Esta función oculta de iPhone es la forma más fácil de tomar notas rápidamente

Aprenda a tomar notas rápidas en el iPhone cuando desee guardar texto, enlaces e imágenes de forma rápida y sencilla.
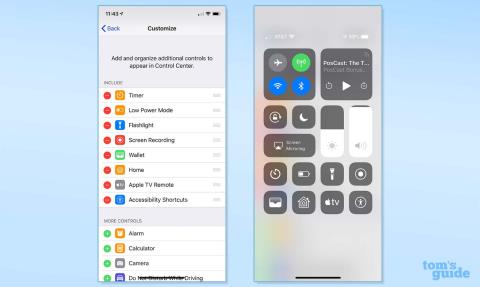
Su iPhone viene cargado con funciones ocultas y trucos que pueden hacer que su dispositivo Apple sea mucho más fácil y divertido de usar. En nuestra opinión, es esta plétora de características poco conocidas lo que ayuda a que los iPhones sean algunos de los mejores teléfonos que existen.
¿Pero los conoces a todos? Bueno, hay tantos que estaríamos dispuestos a apostar que probablemente no. Para ayudar con eso, hemos reunido 19 de nuestras funciones ocultas favoritas de iPhone y cómo usarlas, con enlaces útiles a tutoriales completos siempre que sea posible; con suerte, al menos uno o dos son nuevos para usted.
Sin más preámbulos, aquí hay 19 funciones ocultas de iPhone que todos deberían conocer.
19 funciones ocultas del iPhone que todos deberían conocer
Solo una nota rápida antes de comenzar: la mayoría de estas funciones ocultas se han integrado en iOS durante un tiempo, por lo que incluso las personas que usan dispositivos más antiguos deberían poder usar al menos algunas. Sin embargo, para asegurarse de que todos estamos en la misma página, asegúrese de que su dispositivo esté actualizado leyendo nuestra guía sobre cómo actualizar un iPhone .
1. Personaliza tu Centro de control de iOS

(Crédito de la imagen: Guía de Tom)
Un truco de iPhone que me hace la vida más fácil constantemente es poder personalizar el Centro de control. Al agregar sus widgets favoritos y más utilizados al Centro de control, puede acceder a ellos con solo deslizar hacia abajo, incluso cuando su iPhone está bloqueado. Esto es muy útil cuando necesita una función en ese mismo momento. Personalmente, considero que el reconocimiento de música es el más útil: ya no tendrás que buscar a tientas en las carpetas de la pantalla de inicio, tratando desesperadamente de encontrar la aplicación Shazam antes de que termine la canción.
Para personalizar su Centro de control, vaya a Configuración , luego toque Centro de control . Desplácese hacia abajo hasta Más controles y agregue cualquier control que sea útil en cualquier momento. Consulte nuestra guía completa sobre cómo editar el Centro de control en iPhone para obtener instrucciones detalladas.
2. Use Back Tap para controles adicionales de iPhone
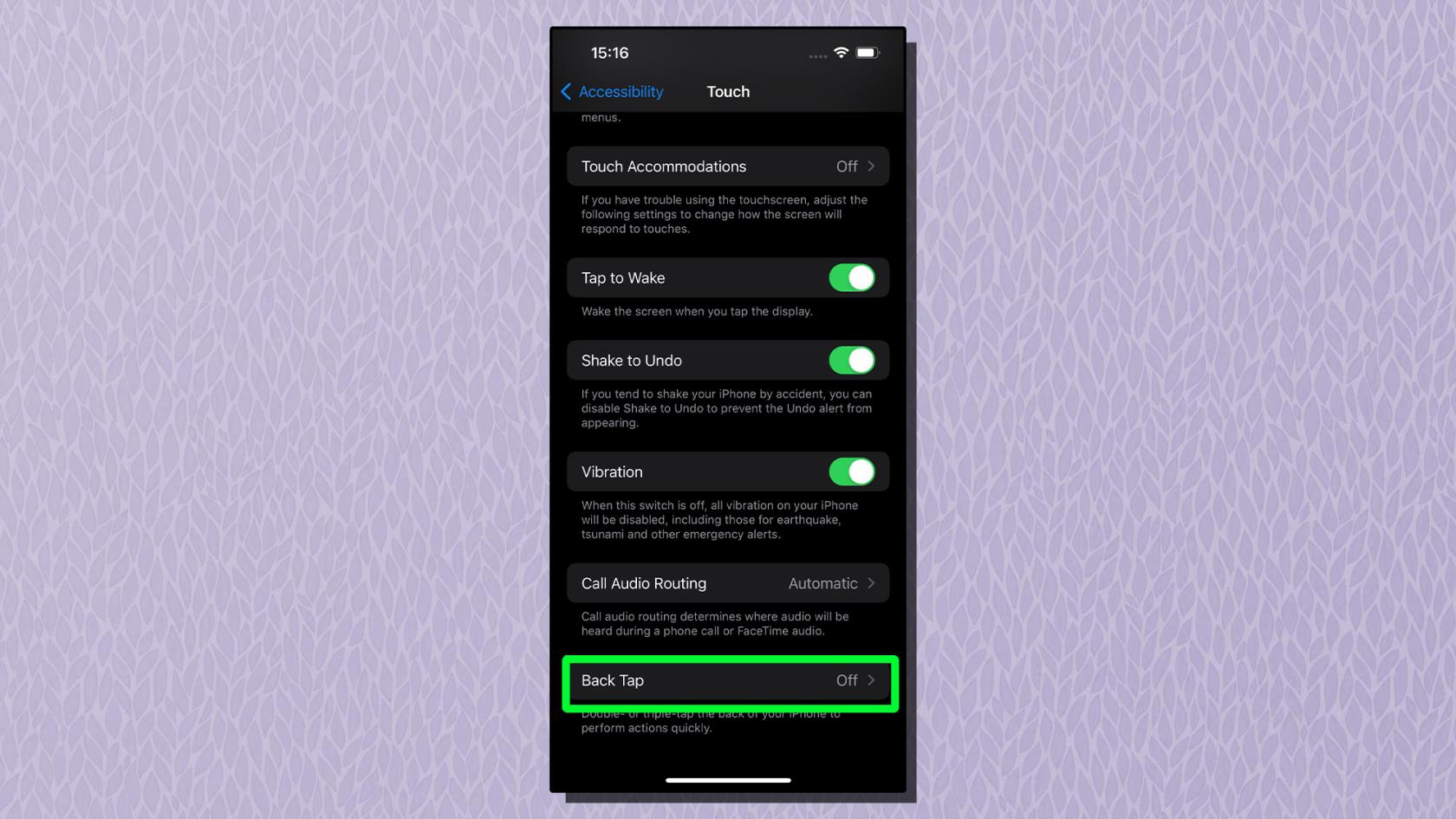
(Crédito de la imagen: Apple)
Con Back Tap habilitado, puede asignar una variedad de funciones diferentes a un toque doble y triple con los dedos en la parte posterior de su teléfono, como gestos en un trackpad. Uso Double Tap para mi antorcha y Triple Tap para mi cámara; ambos son increíblemente útiles cuando estoy operando mi teléfono en ángulos extraños y no puedo alcanzar los íconos de la pantalla de bloqueo o el menú desplegable del Centro de control.
Hay una gama de diferentes funciones de accesibilidad y ahorro de tiempo que puede asignar, e incluso puede combinar la función con Accesos directos para una personalización aún mayor. Para habilitar Back Tap, abra la aplicación Configuración y toque Accesibilidad . A continuación, toque Toque , luego toque Atrás Toque . Toque Double Tap o Triple Tap para asignar funciones a cada uno. Consulte nuestra guía sobre cómo habilitar el toque de retroceso en el iPhone para obtener consejos paso a paso.
3. Desbloquea el mapa meteorológico interactivo de iOS
Si bien muchos modelos modernos de iPhone, como el iPhone 14 Pro , están impermeabilizados según el estándar IP68, no es divertido quedarse atrapado bajo la lluvia. Prácticamente, la aplicación iOS Weather lo tiene cubierto con un mapa meteorológico interactivo fácil de leer para que pueda ver fácilmente el clima del día siguiente y nunca más quedarse corto.
Con un pronóstico de desplazamiento de 12 horas para cualquier parte del planeta, con superposiciones de temperatura, precipitación y calidad del aire, y todas sus ubicaciones ancladas, el mapa meteorológico de la aplicación lo convierte virtualmente en un reportero meteorológico y es difícil dejar de usarlo una vez que ha comenzado. Para habilitar el pronóstico interactivo, abra la aplicación Clima y toque el ícono del mapa en la esquina inferior izquierda de la pantalla. Consulta cómo acceder a mapas interactivos en la guía de la aplicación Apple Weather para obtener más información .
4. Comparte lo que esté en tu pantalla usando Siri

(Crédito de la imagen: Guía de Tom)
iOS viene con capacidades avanzadas para compartir usando Siri. En lugar de compartir a la antigua usanza presionando el botón Compartir, puede usar Siri para compartir lo que esté en su pantalla con un contacto. No es una característica que cambie la vida, pero es útil cuando necesita compartir algo rápidamente y/o no tiene las manos libres para hacerlo. Se puede compartir una imagen o foto, al igual que una canción que estés escuchando en Spotify. Si Siri no puede compartir su pantalla, por ejemplo, con la aplicación Weather, tomará una captura de pantalla y la enviará.
Para compartir tu pantalla con un contacto, simplemente di " Oye, Siri , comparte esto con... ", quien quieras que lo vea.
5. Accede al trackpad oculto del iPhone
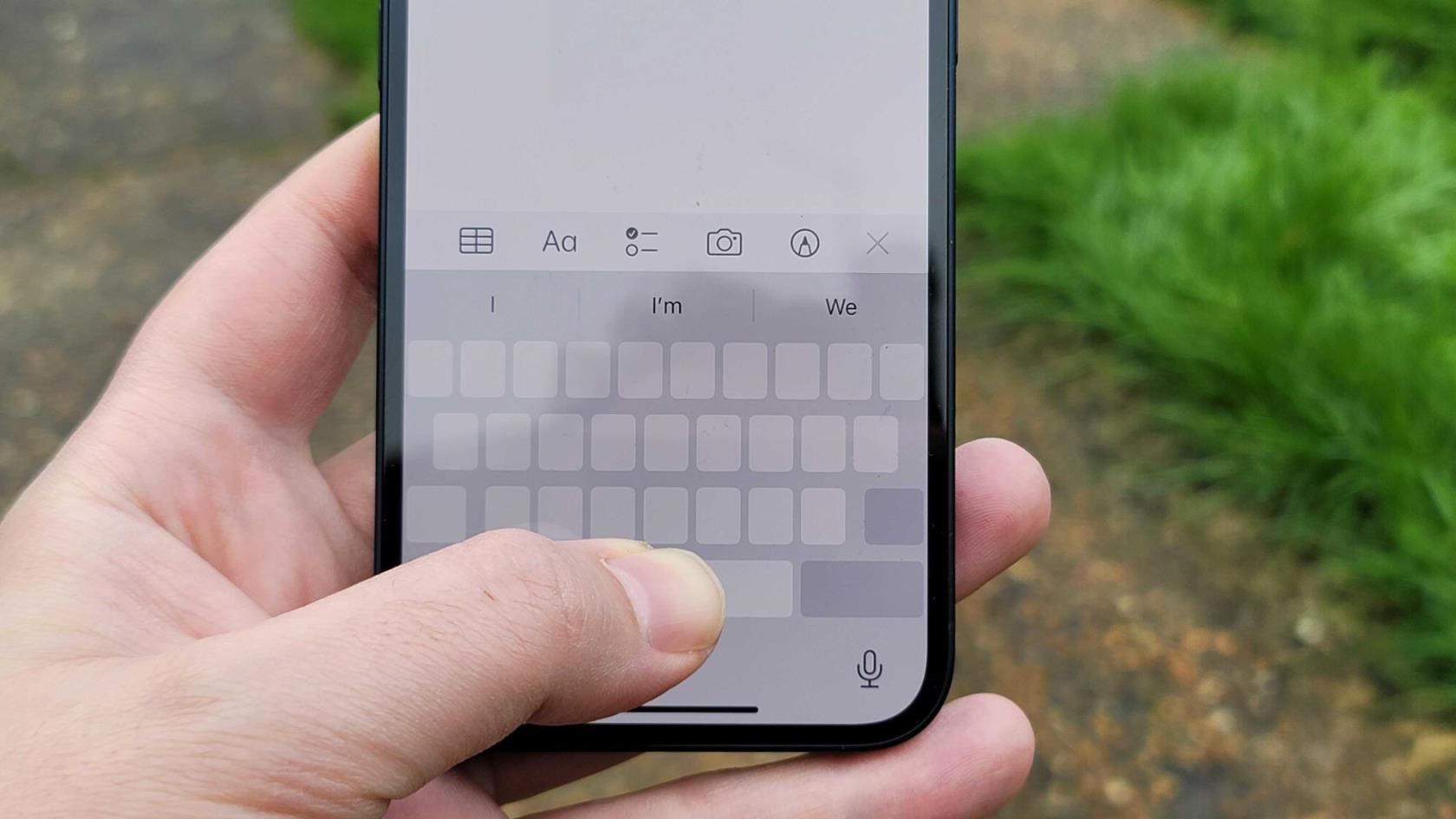
(Crédito de la imagen: futuro)
Incluso las personas con las manos más pequeñas pueden encontrar los teclados compactos de las pantallas de los teléfonos un poco complicados, y escanear grandes trozos de texto para encontrar el lugar exacto que desea cambiar solía ser una tarea complicada. Para ayudar con esto, su iPhone cuenta con un panel táctil oculto, que se puede usar para escanear de manera fácil y precisa a través de su pantalla.
Simplemente mantenga presionada la barra espaciadora en la tecla de espacio de su iPhone para convertir el teclado en un trackpad. Consulte nuestra guía sobre cómo habilitar el trackpad oculto en iPhone o iPad para obtener más información .
6. Convierte la cámara de tu iPhone en un escáner de documentos
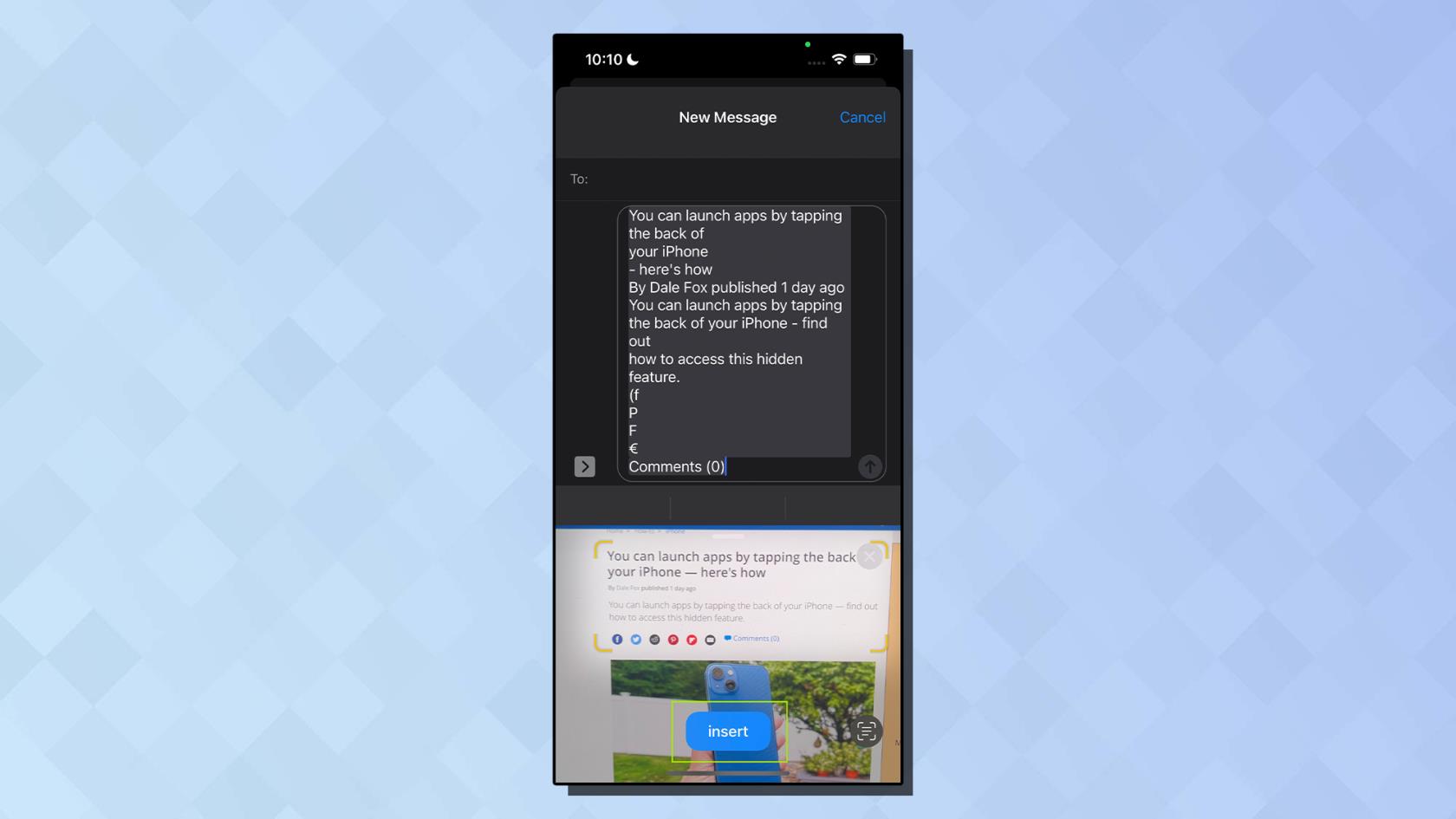
(Crédito de la imagen: Apple)
Solía ser que escanear un documento para convertir páginas físicas en un archivo digital requería un escáner dedicado o una impresora todo en uno . Y, de hecho, para copias al carbón perfectas, este sigue siendo el caso. Pero, ¿qué sucede si solo necesita convertir rápidamente esa línea de su libro de texto en una cita en su aplicación de notas? Como era de esperar, iOS tiene una buena solución, y la cámara de su iPhone también es una herramienta útil para convertir texto físico en digital.
Para comenzar, abra una aplicación en la que desee escanear texto ; podría ser Notas, Mensajes o cualquier otra aplicación que le permita ingresar texto. En el área de ingreso de texto, toque y mantenga presionado durante un par de segundos y luego suelte el dedo . Ahora debería ver un icono de escáner y aparecer "Escanear texto". Para obtener más información, consulte nuestra guía paso a paso sobre cómo escanear texto en su iPhone .
7. Arrastra y suelta archivos y fotos entre aplicaciones
Una característica poco conocida que puede ahorrarle mucho tiempo es la capacidad de arrastrar y soltar entre aplicaciones de iPhone. Con la función de arrastrar y soltar, puede importar rápida y fácilmente una imagen o un video de sus fotos o una página web, o incluso un PDF de sus archivos, y soltarlo en una aplicación como Notas o Mensajes. Esta característica oculta puede ser un poco complicada la primera vez.
Aquí está la esencia. Tocas y mantienes presionado el archivo que deseas mover, luego muévelo hacia la parte superior o inferior de la pantalla . Luego, mientras continúa sosteniendo ese archivo con un dedo, desliza hacia arriba desde la parte inferior de la pantalla con otro dedo y abre la aplicación a la que desea arrastrar su archivo . Para obtener instrucciones detalladas, consulte nuestra guía sobre cómo arrastrar archivos entre aplicaciones en el iPhone .
8. Ingrese códigos ocultos para desbloquear funciones
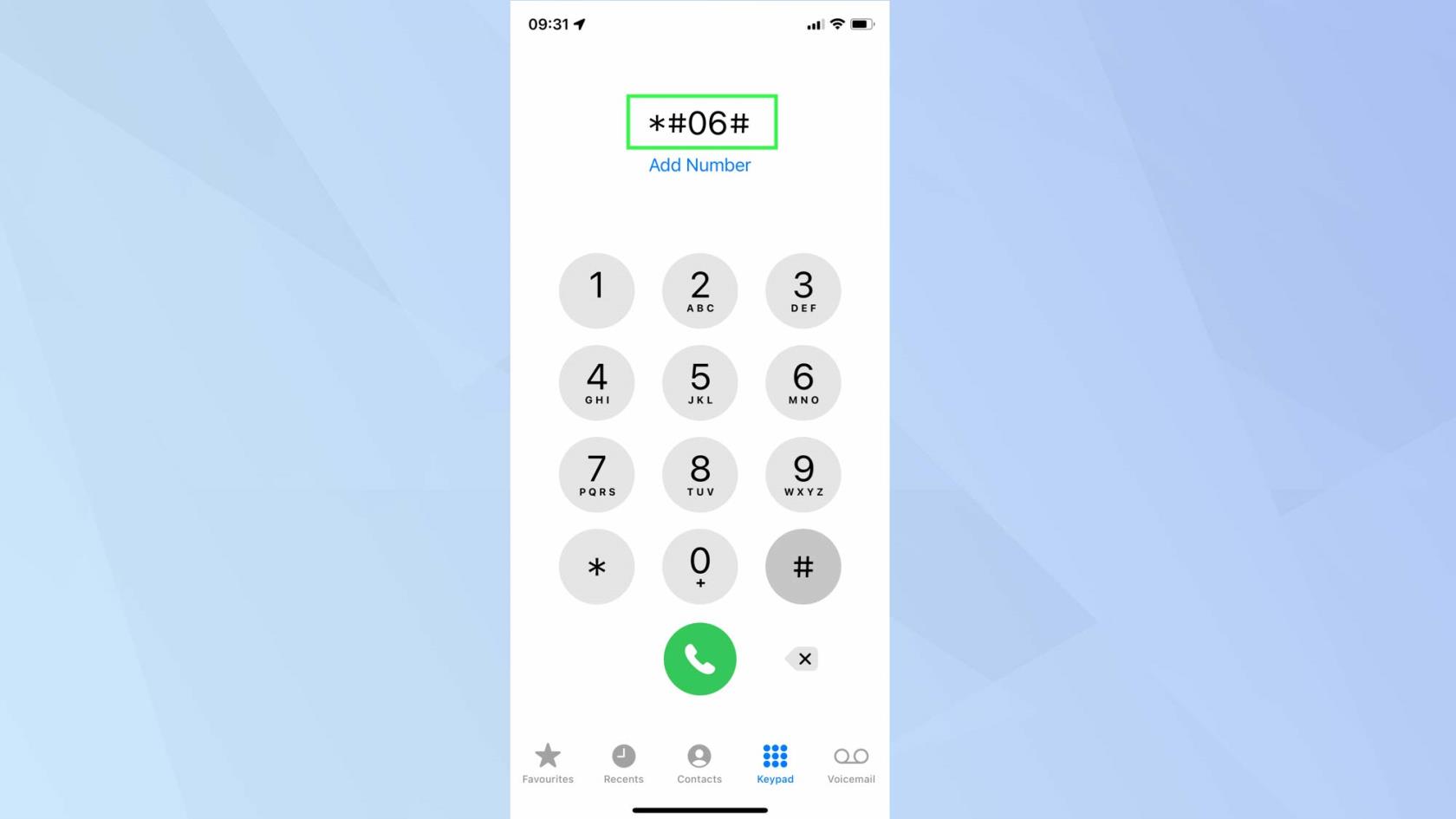
(Crédito de la imagen: Apple)
Si alguna vez ingresó un código para encontrar su IMEI o número de teléfono al vender su teléfono, es posible que tenga una idea de lo que se trata. Sin embargo, lo que quizás no sepa es que, además de los códigos para encontrar esos números, también hay códigos para decirle a su iPhone que haga una gran variedad de cosas, desde ocultar su número hasta desviar llamadas e incluso iniciar un modo de prueba de campo para ver datos sobre su conexión celular. Simplemente abra la aplicación Teléfono , luego diríjase al teclado y marque uno de los códigos . Para ver la lista de códigos y las instrucciones paso a paso, lee nuestra guía completa sobre cómo usar los códigos ocultos del iPhone .
9. Libere el poder de la aplicación de calculadora de su iPhone
Al igual que yo, es posible que hayas pensado que la aplicación Calculadora nativa era un poco básica al principio, especialmente en comparación con esas calculadoras gigantes que usabas en la clase de matemáticas en la escuela. Bueno, tal vez deberías darle otra oportunidad: la humilde aplicación Calculadora en realidad tiene algunos trucos bajo la manga. Gire el paisaje del iPhone para descubrir una calculadora científica y deslice el dedo hacia la izquierda o hacia la derecha en la parte superior de la pantalla para eliminar dígitos. Obtenga más información en cómo deslizar para eliminar en la aplicación Calculadora de iPhone .
10. Busque en cualquier momento y en cualquier lugar con Spotlight
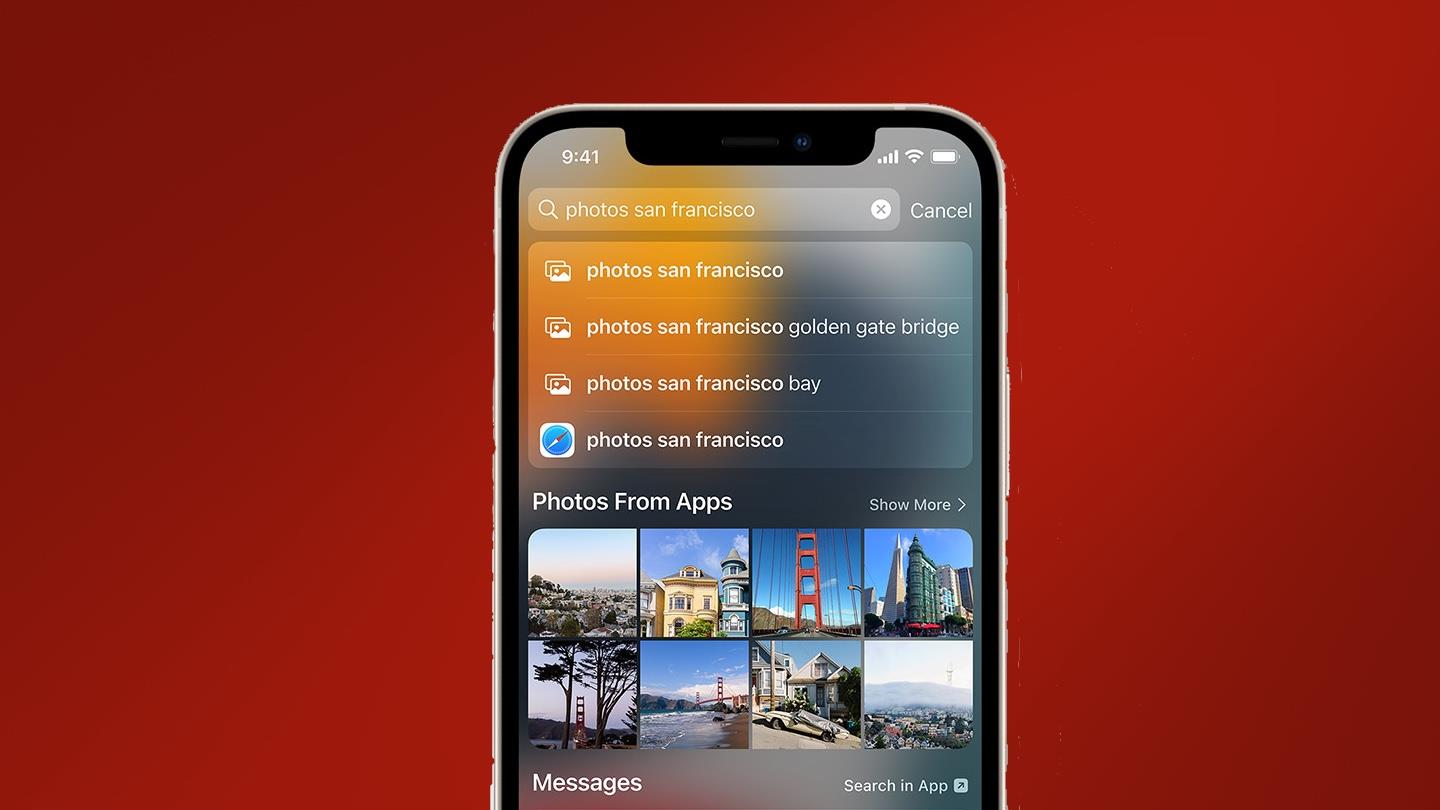
(Crédito de la imagen: Apple)
Spotlight Search es una herramienta que he usado en todos los productos Apple que he tenido, desde que compré mi primer iMac después de ahorrar dinero cuando era adolescente. Claro, no es la característica más importante de mi iPhone, y ciertamente no es la razón por la que compro productos de Apple, pero ahorra mucho tiempo cuando necesitas llegar a algo rápido. Para ir un paso más allá, con iOS 15 ahora puede acceder a Spotlight directamente desde su pantalla de bloqueo, lo que significa que puede buscar de inmediato sin necesidad de esperar a que Face ID deje de tener una crisis.
Para acceder a Spotlight mientras está bloqueado, simplemente deslícese hacia abajo desde cualquier lugar que no sea la parte superior derecha de su pantalla (ya que esto abrirá el Centro de control).
11. Habilite Face ID cuando use una máscara
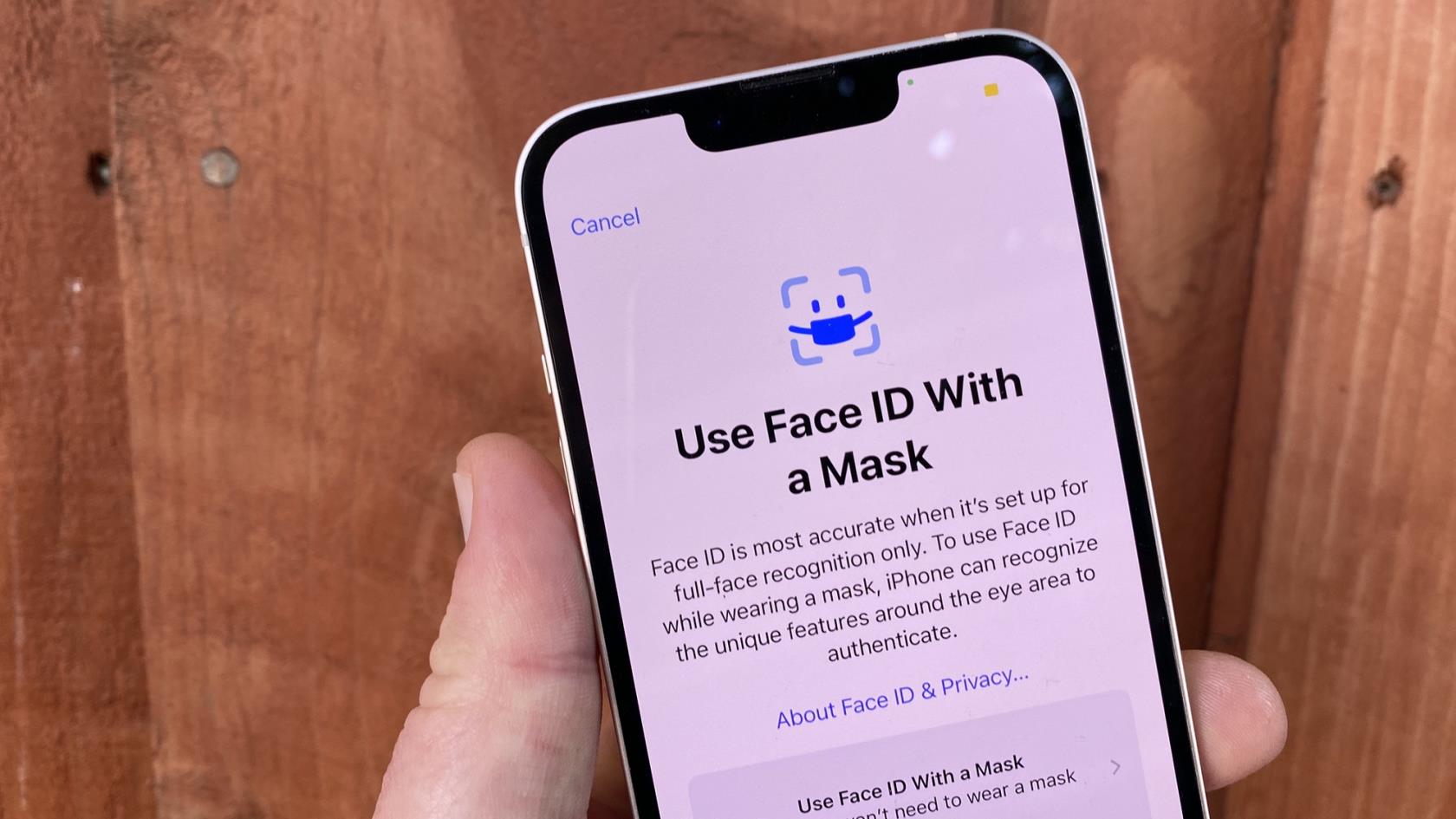
(Crédito de la imagen: Guía de Tom)
Todavía puede usar Face ID cuando usa una máscara u otra obstrucción facial como una bufanda. Una vez que active el interruptor para usar Face ID con una máscara puesta por primera vez, tendrá que volver a escanear su rostro. La buena noticia es que parece que puedes activar y desactivar la función sin tener que volver a escanear tu rostro cada vez. La mala noticia es que esto hace que su iPhone sea inherentemente un poco menos seguro, ya que utiliza menos datos biométricos para desbloquear su teléfono. Para habilitar Face ID con una máscara, abra la aplicación Configuración y toque Face ID y contraseña . Ingrese su código de acceso y active Face ID con una máscara . Para obtener más información, consulte nuestra guía completa sobre cómo usar Face ID con una máscara .
12. Usa tu flash para notificaciones

(Crédito de la imagen: Shutterstock)
¿Alguna vez te has sentido celoso de los usuarios de Android con sus ordenadas luces LED de notificación? Lo que quizás no sepa es que el iPhone tiene una función de accesibilidad poco conocida que también brinda a los usuarios una luz de notificación. El flash LED del iPhone se puede configurar para que parpadee para alertas, como mensajes y otras notificaciones. Esta es más una herramienta de accesibilidad visual que una función de personalización, ya que solo lo notará en la oscuridad o si su teléfono está en una superficie con la pantalla hacia abajo. Pero sigue siendo bastante útil, especialmente si pierde muchas notificaciones cuando está en silencio.
Abra la aplicación Configuración , desplácese hacia abajo y toque Accesibilidad . Toca Audio/Visual , luego desplázate hasta la parte inferior y activa Flash LED para alertas . Para obtener más información e instrucciones detalladas paso a paso, consulte nuestra guía sobre cómo activar las alertas de flash LED de su iPhone .
13. Lanza hechizos de Harry Potter usando Siri

(Crédito de la imagen: futuro)
Además de ser una poderosa computadora y cámara de bolsillo, su iPhone también funciona como una varita mágica. Así es. Ahora puedes usar Siri para lanzar hechizos de Harry Potter y habilitar funciones sin tener que poner un dedo en tu pantalla.
Para lanzar un hechizo, di "Oye, Siri", seguido de uno de los tres hechizos. Di "Hola Siri, Lumos" para encender la antorcha de tu iPhone. Di "Oye, Siri, Nox" para apagar la linterna nuevamente. Di "Hola Siri, Accio [aplicación]" para abrir esa aplicación. Se pueden personalizar más hechizos usando Atajos.
Consulte nuestra guía sobre cómo lanzar hechizos de Harry Potter en su iPhone , donde lo guiaremos a través de todos estos pasos en detalle y le mostraremos cómo hacer sus propios hechizos personalizados.
14. Cómo usar el control deslizante de mapas de zoom
Si bien todos estamos familiarizados con la omnipresente función de zoom con dos dedos en los dispositivos con pantalla táctil, una característica simple pero relativamente oscura de iOS es el zoom con un dedo en Apple Maps y Google Maps . Este útil truco permite el uso de Apple Maps y Google Maps con una sola mano y con un solo dedo, lo que se destaca cuando se navega por un lugar nuevo con las manos llenas.
En la vista de mapa, simplemente toque dos veces en la pantalla y el mapa se acercará ligeramente. Para controlar el nivel de zoom, toque dos veces la pantalla pero mantenga presionado el dígito en el segundo toque . Ahora puede acercar y alejar. Lee más en nuestra guía sobre cómo hacer zoom con una mano en Apple Maps .
15. Oculte aplicaciones confidenciales o no deseadas usando la biblioteca de aplicaciones
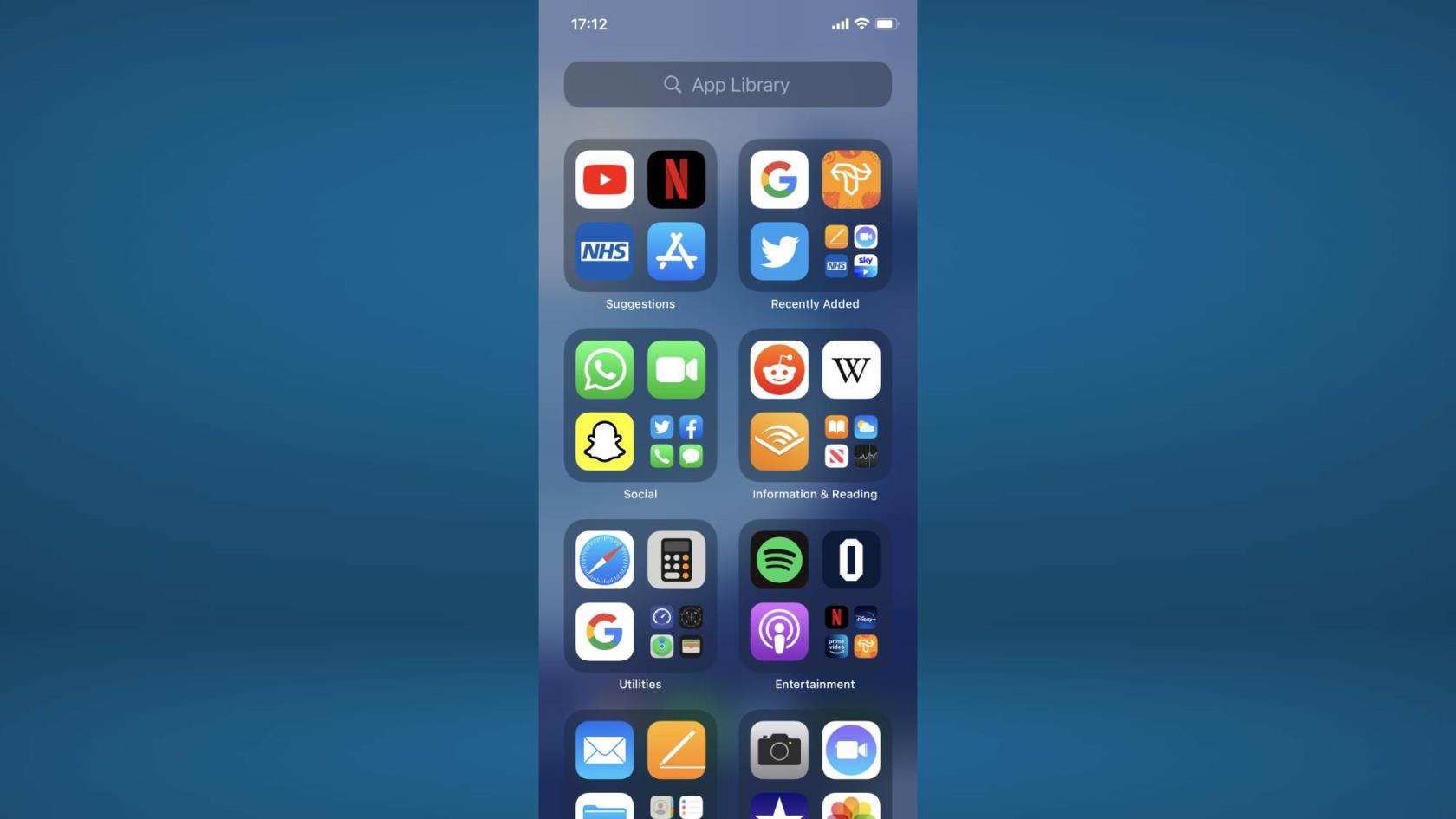
(Crédito de la imagen: Apple)
En lugar de tratar de encontrar un lugar o una carpeta para las aplicaciones que no usa, o que no quiere que la gente vea, es más fácil simplemente quitarlas de la vista con este truco poco conocido. Ahora puede eliminar una aplicación de su pantalla de inicio sin eliminarla por completo, utilizando la Biblioteca de aplicaciones.
Para comenzar , mantenga presionada la aplicación que desea ocultar. Después de un par de segundos, debería aparecer un menú con múltiples opciones. En este menú de opciones, seleccione "Eliminar aplicación". Al hacerlo, aparecerá un segundo menú, presione "Eliminar de la pantalla de inicio". Para obtener más información, consulte nuestra guía práctica sobre cómo ocultar aplicaciones en el iPhone .
16. Activa los sonidos de fondo para aliviar el estrés
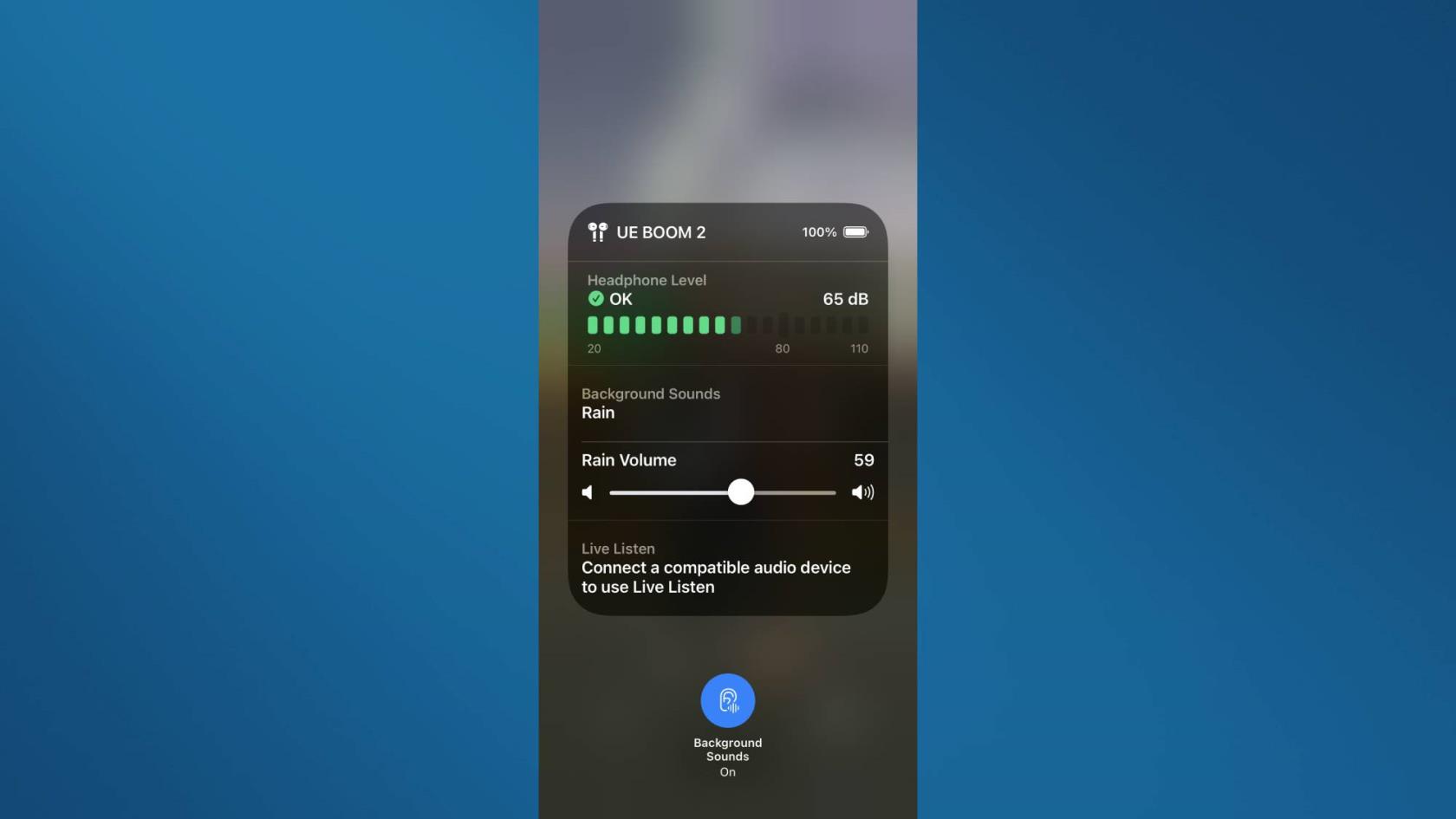
(Crédito de la imagen: Apple)
Si necesita un poco de relajación, puede usar la función Ruido de fondo para bombear un sonido ambiental relajante a través de sus AirPods , incluida la lluvia, los arroyos, los océanos y el ruido blanco. Puedo dar fe personalmente de lo útil que es esta característica cuando trabajo, y regularmente me ayuda a eliminar las distracciones y concentrarme en mi trabajo. Además, a diferencia de poner un ASMR o una pista de ruido ambiental en Spotify o Apple Music , esta función no transmite nada, por lo que funciona incluso sin conexión a Internet.
Simplemente abra Configuración y luego toque Accesibilidad . A continuación, seleccione Audio/Visual , luego toque Sonidos de fondo y active Sonidos de fondo en la parte superior. Consulta cómo activar los sonidos de fondo en el iPhone para obtener más información.
17. Reorganiza varias aplicaciones a la vez
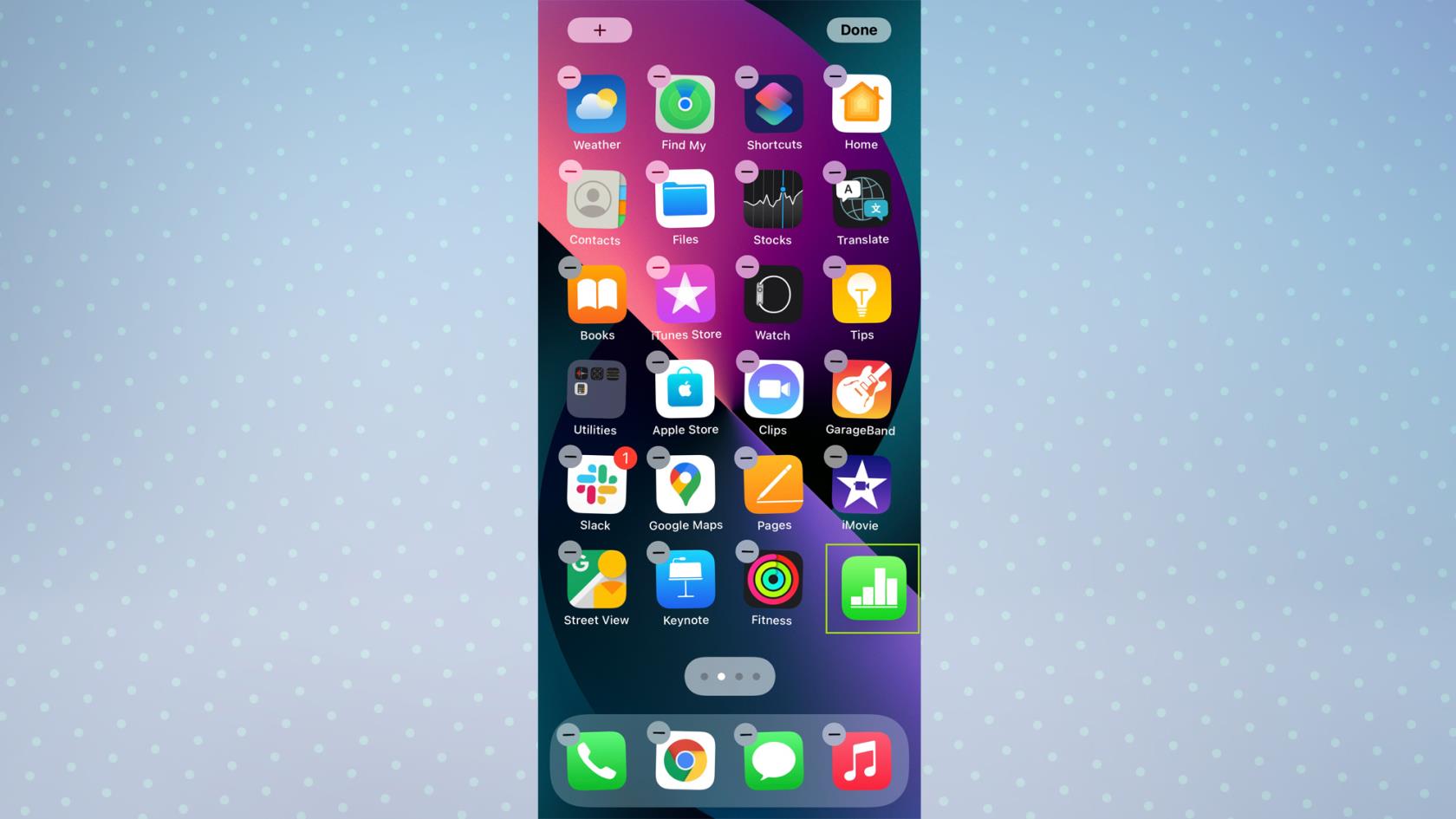
(Crédito de la imagen: Apple)
Si alguna vez ha realizado una reorganización a gran escala de la pantalla de inicio de su iPhone, sabrá lo tedioso que puede ser mover todas y cada una de las aplicaciones una por una, así que no lo haga. Una de las características más prácticas y poco conocidas del iPhone es que puedes arrastrar y mover varias aplicaciones a la vez. Esto le permite limpiar su pantalla de inicio en una fracción del tiempo.
Para comenzar, toque y mantenga presionada una aplicación en su pantalla de inicio y mueva su dígito ligeramente hasta que todos los íconos de su aplicación comiencen a moverse. Mantenga presionado su dígito y use otro dígito para seleccionar otras aplicaciones que desea mover; notará que todas estarán agrupadas. Mantenga presionado su dígito original y use otro dígito para navegar a un lugar o carpeta en la pantalla de inicio . Luego, suelte su dígito y todos se moverán. Consulte nuestra guía sobre cómo organizar las aplicaciones de iPhone para obtener más información .
18. Obtenga alertas de batería personalizadas con un acceso directo
¿Alguna vez te perdiste las alertas de batería del 15 %, 10 % y 5 % que te da tu iPhone porque tu teléfono está en silencio? Somos lo mismo. Afortunadamente, puede evitar esto usando un atajo simple para configurar alertas al 30% o 40%, lo que le brinda más información de que está comenzando a bajar. Mejor aún, puede hacer que Siri anuncie su advertencia de batería, por lo que incluso si mantiene su iPhone en silencio, nunca volverá a perder las advertencias de batería.
Para recibir alertas de batería personalizadas, cree una nueva automatización en la aplicación Accesos directos, toque el nivel de batería y especifique un porcentaje para recibir notificaciones. Luego toque Agregar acción para personalizar lo que hace su iPhone una vez que alcanza ese nivel. Lea nuestro tutorial sobre cómo configurar alertas de estado de batería personalizadas en iPhone para ver todo el proceso y las opciones de personalización.
19. Rastree vuelos usando Mensajes
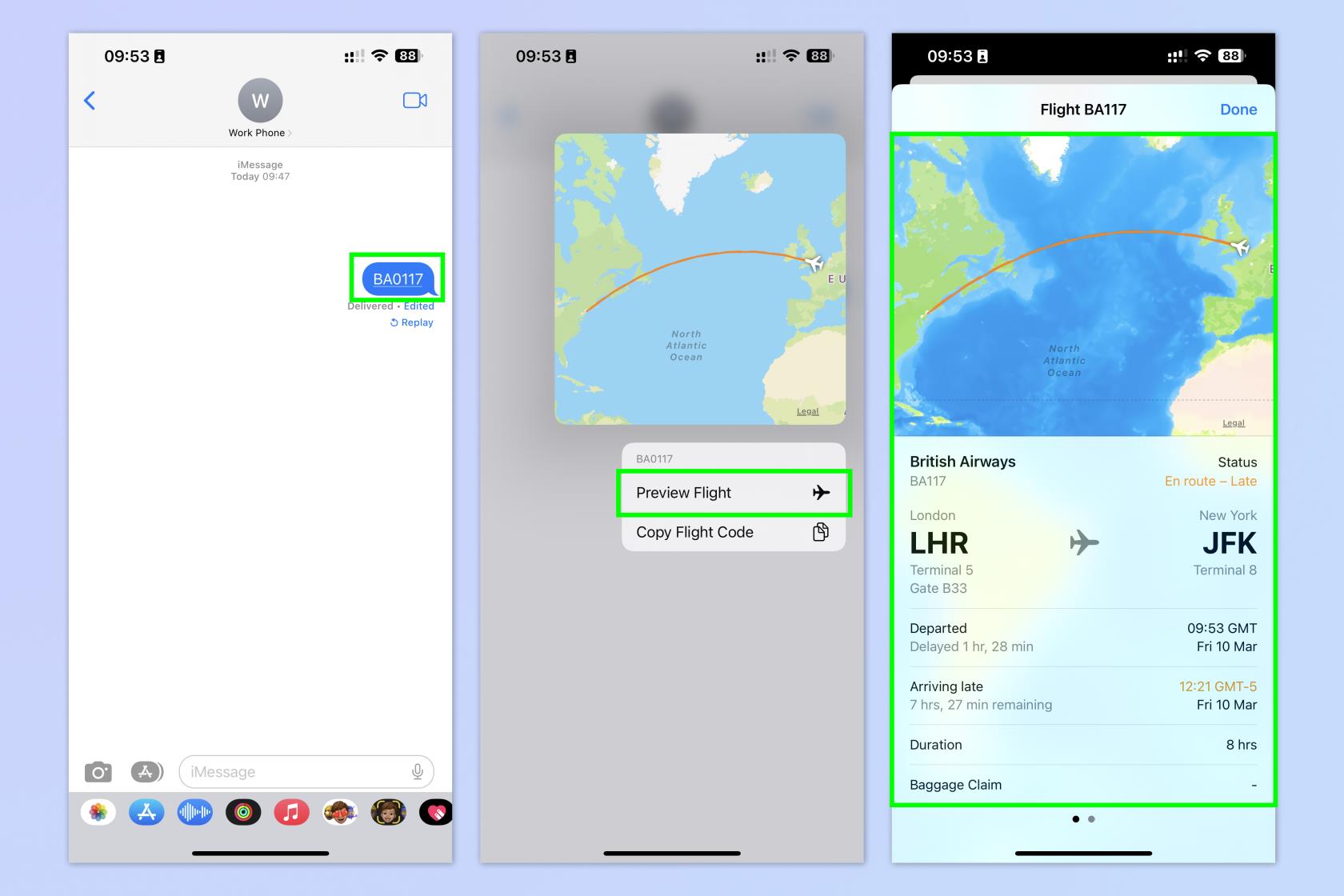
(Crédito de la imagen: futuro)
Una de nuestras características favoritas de Mensajes aquí en la Guía de Tom es la capacidad de rastrear vuelos dentro de un chat. Así es, ¡realmente puedes rastrear vuelos en vivo usando Mensajes! Si tiene un amigo o un familiar que vuela para verlo, o usted está volando hacia ellos, puede usar Mensajes para rastrear el vuelo y ver información importante, como la hora de salida del vuelo, si el vuelo se retrasa, la hora de llegada prevista e incluso el número de la cinta transportadora de equipaje que llega. ¡También verás un mapa que muestra dónde está el vuelo! Super guay. Para rastrear un vuelo en Mensajes, una de las partes debe enviar el número de vuelo como un mensaje . Luego, mantenga presionado el número de vuelo y toque Vista previa de vuelo . Asegúrese de consultar nuestra guía completa sobrecómo rastrear vuelos en iPhone para ver instrucciones detalladas.
Para obtener más tutoriales de iPhone, asegúrese de consultar nuestras otras guías, que incluyen cómo borrar la memoria RAM en el iPhone , cómo eliminar varios contactos en el iPhone y cómo transferir datos de iPhone a iPhone . ¿Cansado de los anuncios? Aprende cómo bloquear anuncios en iPhone usando iOS Safari Reader .
Aprenda a tomar notas rápidas en el iPhone cuando desee guardar texto, enlaces e imágenes de forma rápida y sencilla.
Si se siente impaciente, aprender a habilitar las actualizaciones beta de macOS le asegurará que obtenga primero las últimas versiones del sistema operativo Mac.
No lleva mucho tiempo activar el modo de pantalla siempre activa en los teléfonos Samsung, lo que le brinda una interfaz de estilo iOS 17 StandBy
Si te vas de vacaciones o viajas este verano, estas son las funciones que debes usar
Nunca vuelvas a intoxicarte con alimentos usando este atajo de conversión de tiempo de microondas.
La configuración de perfiles de Safari en iOS 17 le permite ordenar sus pestañas y páginas favoritas más fácilmente, por lo que vale la pena configurarlo. Esta guía le mostrará cómo hacerlo.
Aquí le mostramos cómo ocultar su estado en línea en WhatsApp, si no está tan interesado en la idea de que las personas sepan cuándo está activo.
Aprenda cómo actualizar su iPhone a iOS 16, para hacer uso de las mejores y más recientes funciones mientras se asegura de que su iPhone sea lo más seguro y optimizado posible.
Su iPhone tiene una corrección de lente incorporada que puede eliminar la distorsión óptica de las imágenes. Así es como lo enciendes.
Así se habilita el nivel de cámara del iPhone, que llegó con iOS 17.








