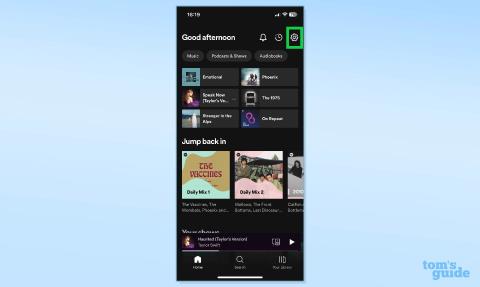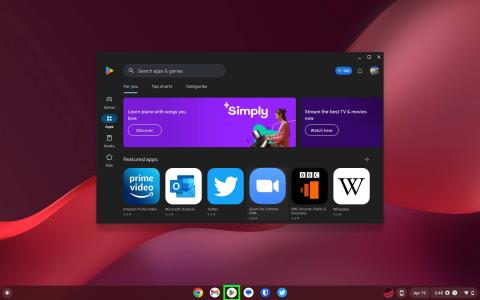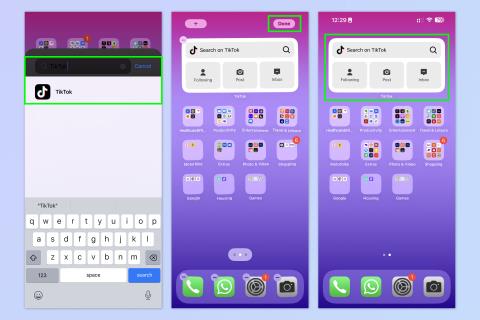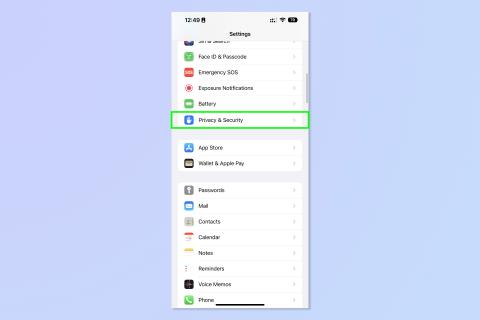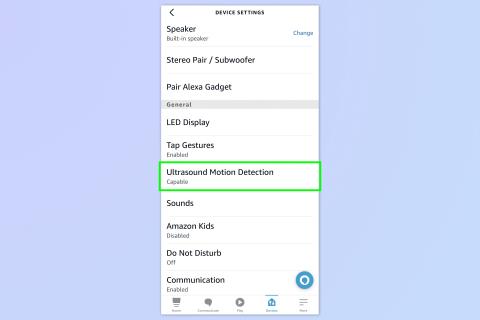So erhalten Sie eine kostenlose Max-Testversion
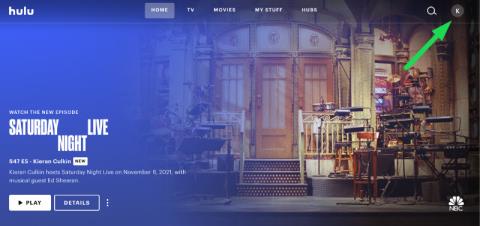
Unser Leitfaden erklärt, wie Sie eine kostenlose Testversion von HBO Max erhalten und wo Sie eine finden
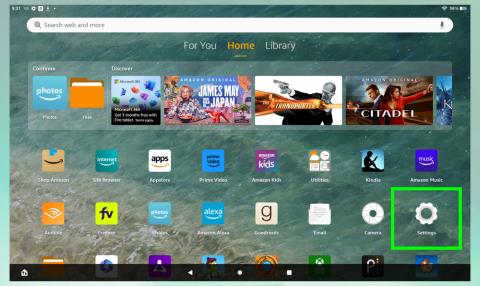
Zu wissen, wie Sie Ihr Amazon Fire-Tablet zurücksetzen, ist wirklich praktisch, insbesondere wenn Sie Ihre persönlichen Daten löschen müssen, damit Sie es an jemand anderen weitergeben oder zur Reparatur einsenden können.
Ich weiß es, weil ich im Rahmen meiner Arbeit hier bei Our Guide Tablets überprüfe, und das bedeutet, dass ich sie regelmäßig zurücksetzen muss, damit sie an den Hersteller zurückgegeben werden können.
Glücklicherweise macht es Amazon mit der integrierten Reset-Funktion ziemlich einfach, Ihr Fire-Tablet zurückzusetzen.
So setzen Sie Ihr Amazon Fire-Tablet zurück.
So setzen Sie Ihr Amazon Fire-Tablet zurück
Das Zurücksetzen eines Amazon Fire-Tablets ist ziemlich einfach. Hier ist eine Schritt-für-Schritt-Anleitung, was Sie tun müssen:
1. Gehen Sie zu Einstellungen
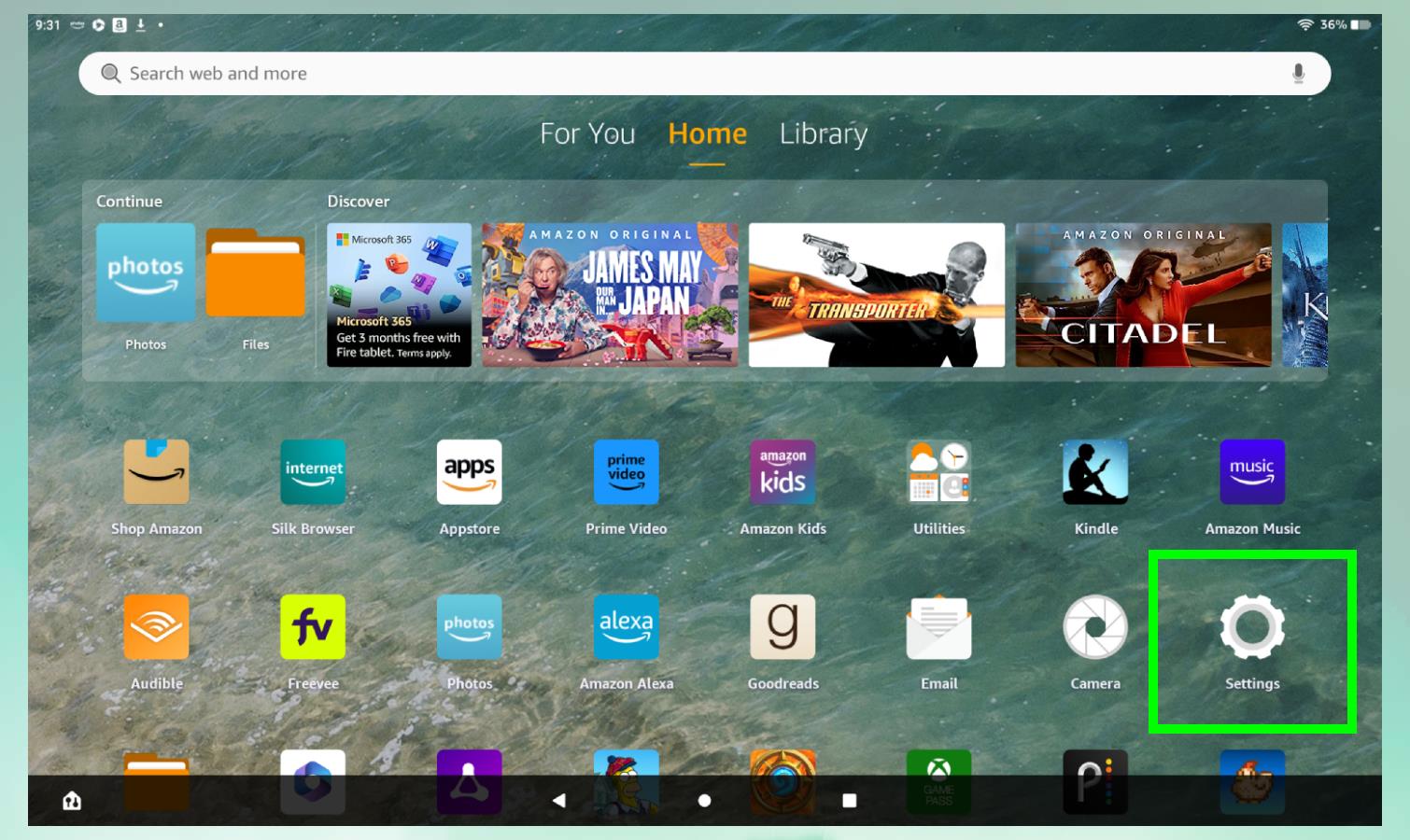
(Bild: © Future)
Der erste Schritt besteht darin, die App „Einstellungen“ auf Ihrem Fire-Tablet zu öffnen, indem Sie auf dem Startbildschirm auf das Zahnradsymbol tippen.
2. Navigieren Sie zu Geräteoptionen
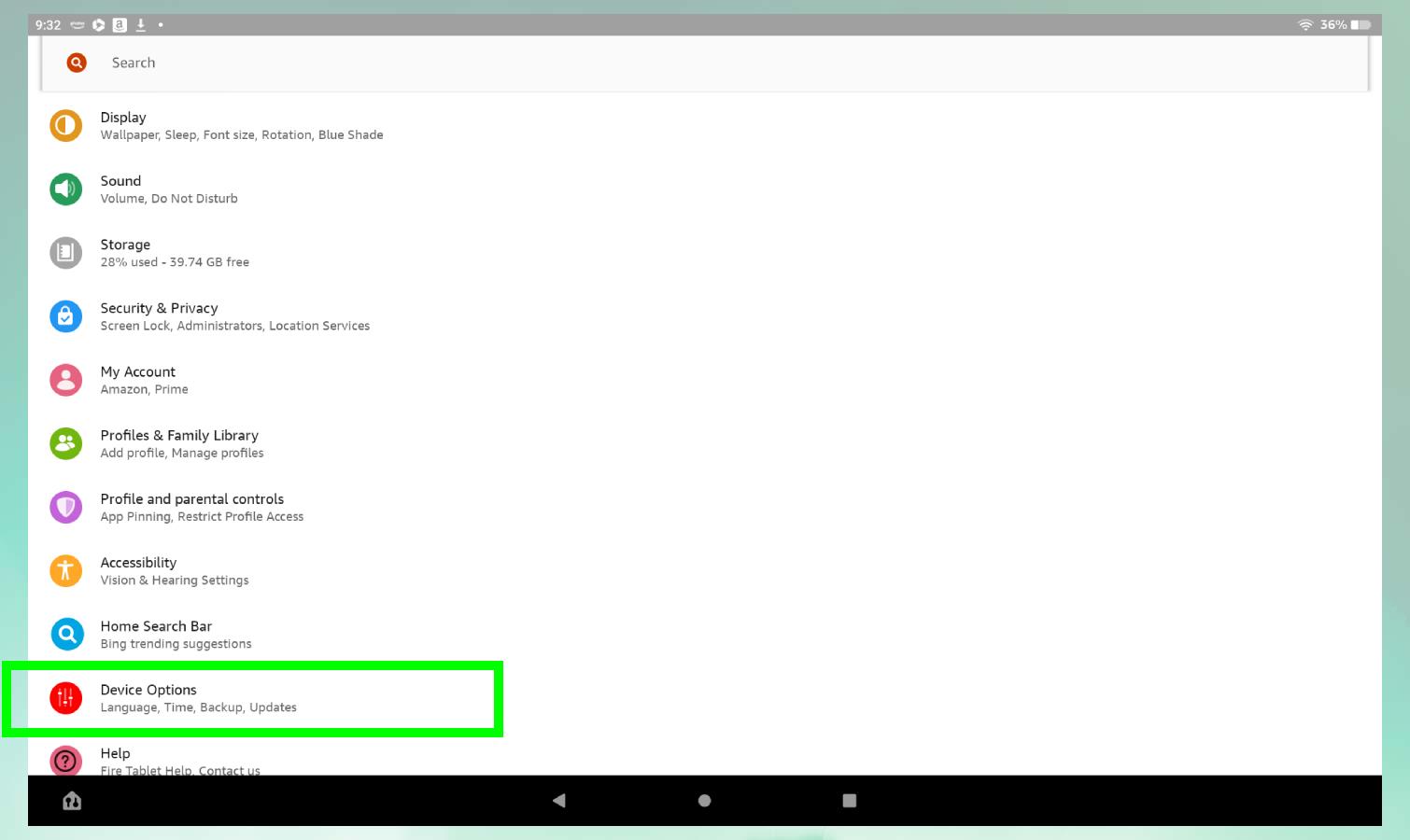
(Bild: © Future)
Scrollen Sie im Menü „Einstellungen“ nach unten und tippen Sie auf die Schaltfläche „Geräteoptionen“ , um auf die Gerätesteuerung Ihres Tablets zuzugreifen.
3. Wählen Sie Auf Werkseinstellungen zurücksetzen
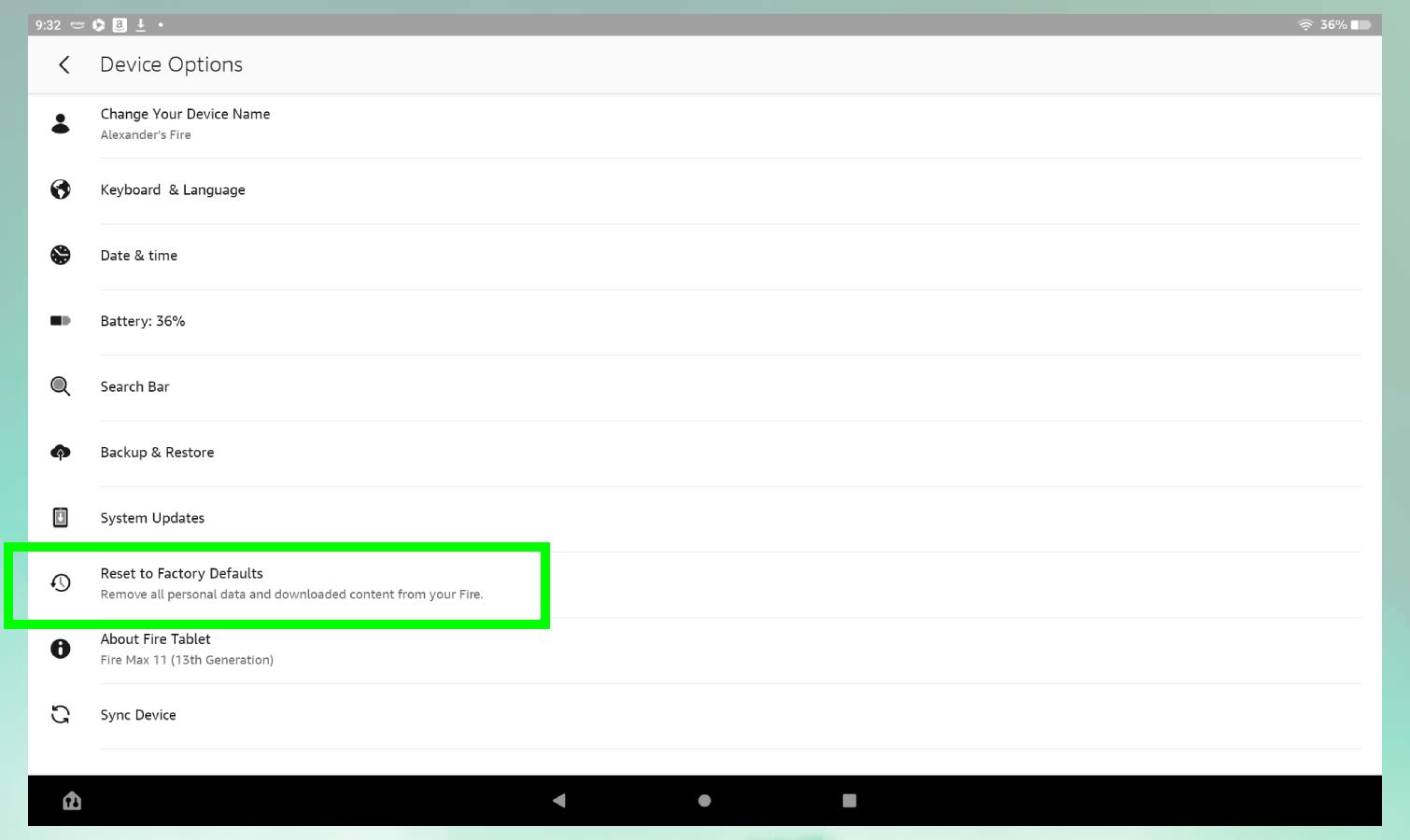
(Bild: © Future)
Tippen Sie im Menü „Geräteoptionen“ auf die Schaltfläche „Auf Werkseinstellungen zurücksetzen“ , um den Rücksetzvorgang zu starten. Sie werden aufgefordert, die PIN einzugeben, die Sie zum Entsperren des Tablets verwenden, um mit dem Zurücksetzen auf die Werkseinstellungen zu beginnen.
4. Bestätigen Sie und tippen Sie auf Zurücksetzen, um den Vorgang zu starten
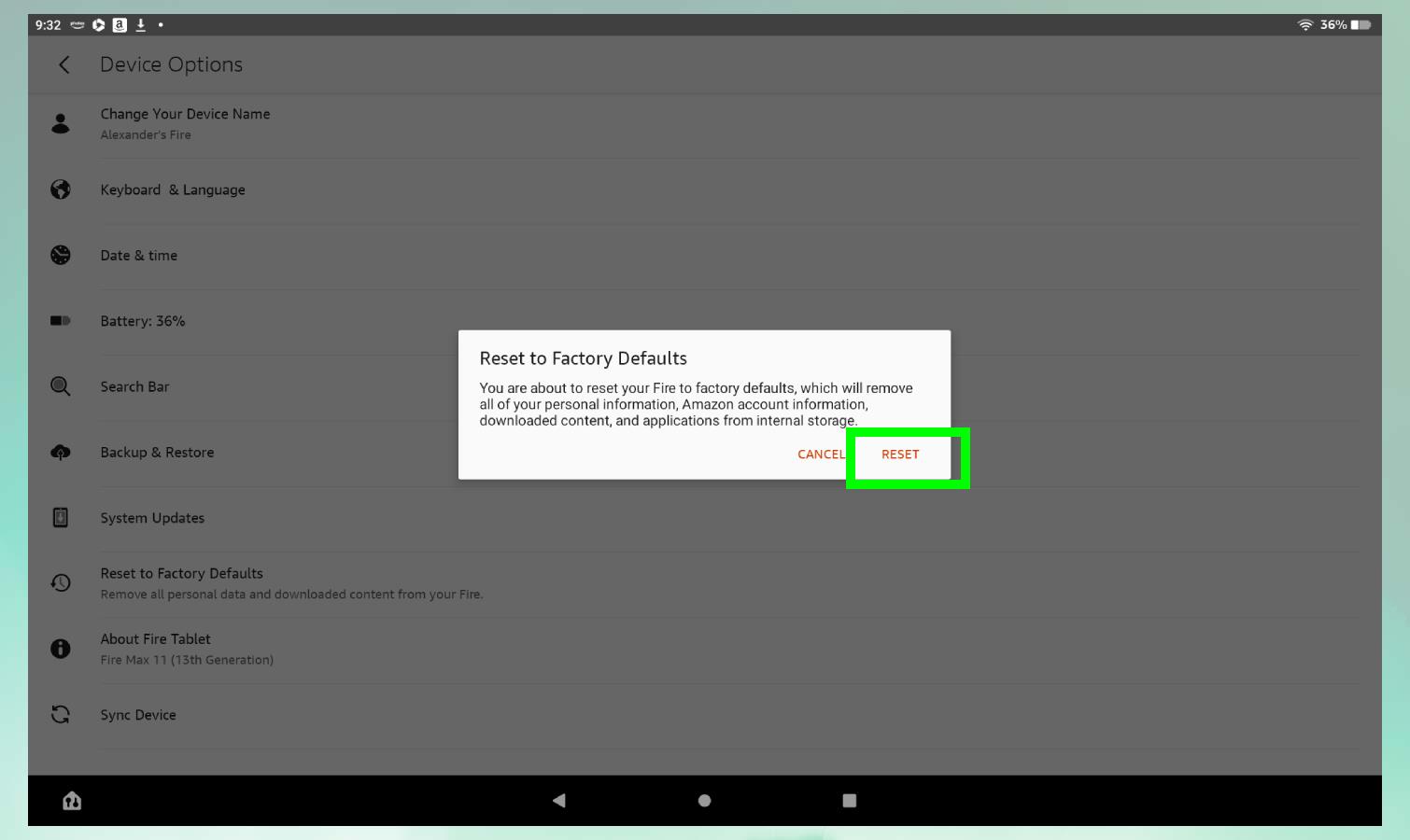
(Bild: © Future)
Nachdem Sie Ihre PIN eingegeben haben, um zu bestätigen, dass Sie Ihr Tablet tatsächlich zurücksetzen möchten, wird eine letzte Warnung angezeigt. Tippen Sie auf „Zurücksetzen“ , um zu bestätigen, dass Sie Ihr Amazon Fire-Tablet zurücksetzen möchten. Anschließend beginnt der Rücksetzvorgang.
Jetzt sind Sie in der Lage, ein Amazon Fire-Tablet jederzeit zurückzusetzen, wenn sich die Gelegenheit dazu bietet. Wenn Sie Ihre Fähigkeiten weiter ausbauen möchten, sollten Sie sich unseren Leitfaden zur Verwendung des Amazon Fire Sticks nicht entgehen lassen .
Vielleicht möchten Sie auch unsere Anleitung lesen, wie Sie Ihr iPad-Modell und Ihre iPad-Generation überprüfen können , wenn Sie sich nicht erinnern können, wie alt oder welchen Typ Ihr iPad hat, oder wie Sie ein Live-Foto auf dem iPhone und iPad in ein Video umwandeln, um Clips einfacher mit anderen zu teilen.
Mehr aus unserem Leitfaden
Unser Leitfaden erklärt, wie Sie eine kostenlose Testversion von HBO Max erhalten und wo Sie eine finden
Die Betaversion von macOS Sonoma ist jetzt für die Öffentlichkeit verfügbar – hier erfahren Sie, wie Sie sie auf Ihren Mac herunterladen können.
Das NFL Sunday Ticket ist nicht auf Nutzer mit YouTube TV beschränkt. So finden Sie heraus, ob Sie berechtigt sind, Ihren sonntäglichen Fußball-Fix auf dem Streaming-Gerät Ihrer Wahl zu erhalten.
Fans von Taylor Swift beschweren sich darüber, dass „Speak Now“ (Taylors Version) nicht richtig klingt – aber die Deaktivierung der Audionormalisierung von Spotify könnte eine Lösung sein.
Nvidia GeForce Now ist eine großartige Möglichkeit, auf einem Chromebook zu spielen. Hier erfahren Sie, wie Sie es einrichten und mit dem Spielen beginnen.
Sie müssen sich nicht schneller als eine rasende Kugel bewegen, um den DC-Film der Reihe nach anzusehen. Heutzutage ist es einfach, alle Abenteuer zu finden.
TikTok verfügt über ein praktisches Such-Widget für das iPhone, mit dem Sie die App scannen, Nachrichten überprüfen oder neue Inhalte direkt von Ihrem Startbildschirm aus veröffentlichen können
Der iOS-Sperrmodus soll Ihr iPhone auf Kosten einiger seiner Funktionen vor Hackern schützen. Hier erfahren Sie, wie Sie es einschalten.
Ihr Amazon Echo verfügt über eine versteckte Bewegungssensorfunktion, mit der Sie einige ziemlich coole Dinge tun können, vom Einschalten von Lichtern bis zum Einstellen von Alarmen für Eindringlinge.
Hier erfahren Sie, wie Sie den Zustand des Akkus Ihres iPads überprüfen, um eine Vorstellung davon zu bekommen, wie er sich schlägt