ميزة iPhone المخفية هذه هي أسهل طريقة لتدوين الملاحظات بسرعة

تعرف على كيفية تدوين الملاحظات السريعة على iPhone عندما تريد حفظ النصوص والروابط والصور بسرعة وسهولة.
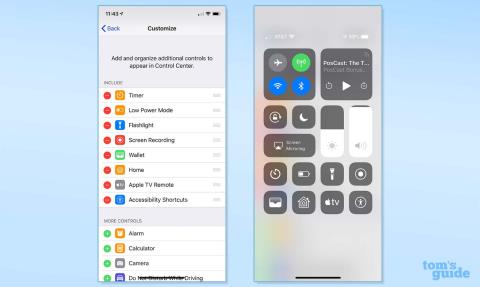
يأتي جهاز iPhone الخاص بك محملاً بالميزات المخفية والقرصنة التي يمكن أن تجعل جهاز Apple الخاص بك أسهل بكثير وأكثر متعة في الاستخدام. في رأينا ، هذا الكم الهائل من الميزات غير المعروفة التي تساعد في جعل iPhone من أفضل الهواتف الموجودة.
لكن هل تعرف كل منهم؟ حسنًا ، هناك الكثير مما سنكون على استعداد للمراهنة على أنك ربما لا تفعل ذلك. للمساعدة في ذلك ، قمنا بتجميع 19 ميزة مخفية مفضلة لدينا على iPhone وكيفية استخدامها ، مع روابط مفيدة إلى البرامج التعليمية الكاملة حيثما كان ذلك ممكنًا - ونأمل أن تكون واحدة أو اثنتين على الأقل جديدة بالنسبة لك.
بدون مزيد من اللغط ، إليك 19 ميزة مخفية على iPhone يجب على الجميع معرفتها.
19 ميزة مخفية في iPhone يجب على الجميع معرفتها
مجرد ملاحظة سريعة قبل أن نبدأ: تم تضمين معظم هذه الميزات المخفية في نظام التشغيل iOS لفترة من الوقت ، لذلك حتى الأشخاص الذين يستخدمون الأجهزة القديمة يجب أن يكونوا قادرين على استخدام بعضها على الأقل. للتأكد من أننا جميعًا على نفس الصفحة ، تأكد من تحديث جهازك من خلال قراءة دليلنا حول كيفية تحديث iPhone .
1. قم بتخصيص مركز تحكم iOS الخاص بك

(رصيد الصورة: دليل توم)
أحد اختراق iPhone الذي يجعل حياتي أسهل باستمرار هو القدرة على تخصيص مركز التحكم. من خلال إضافة أدواتك المفضلة والأكثر استخدامًا إلى مركز التحكم ، يمكنك الوصول إليها بمجرد التمرير لأسفل ، حتى عندما يكون جهاز iPhone مغلقًا. هذا مفيد للغاية عندما تحتاج إلى ميزة في ذلك الوقت وهناك. أنا شخصياً أجد التعرف على الموسيقى أكثر فائدة - لا مزيد من التحسس حول مجلدات الشاشة الرئيسية ، ومحاولة يائسة للعثور على تطبيق Shazam قبل انتهاء الأغنية.
لتخصيص مركز التحكم الخاص بك ، انتقل إلى الإعدادات ، ثم انقر فوق مركز التحكم . قم بالتمرير لأسفل إلى المزيد من عناصر التحكم وأضف أي عناصر تحكم ستكون في متناول اليد في أي لحظة. راجع دليلنا الكامل حول كيفية تحرير مركز التحكم على iPhone للحصول على إرشادات مفصلة.
2. استخدم Back Tap لمزيد من عناصر التحكم في iPhone
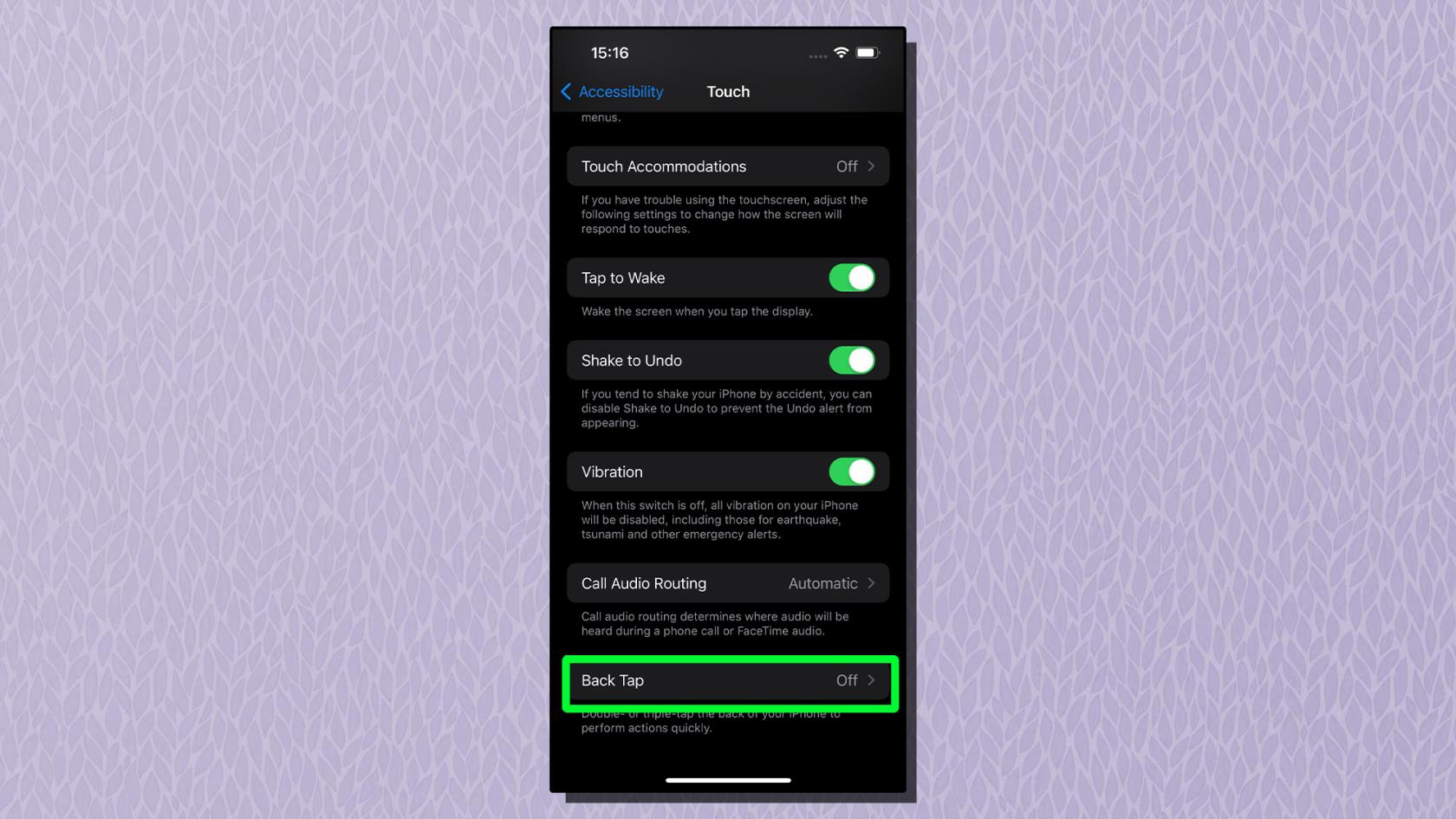
(رصيد الصورة: Apple)
مع تمكين Back Tap ، يمكنك تعيين مجموعة من الوظائف المختلفة لكل من النقر المزدوج والثلاثية بالإصبع على الجزء الخلفي من هاتفك ، مثل الإيماءات على لوحة التتبع. أستخدم Double Tap من أجل Torch و Triple Tap للكاميرا - كلاهما مفيد بشكل لا يصدق عندما أقوم بتشغيل هاتفي في زوايا غريبة ولا يمكنني الوصول إلى أيقونات شاشة القفل أو مركز التحكم المنسدلة.
هناك مجموعة مختلفة من وظائف توفير الوقت وإمكانية الوصول التي يمكنك تعيينها ، ويمكنك حتى دمج الميزة مع الاختصارات لمزيد من التخصيص. لتمكين Back Tap ، افتح تطبيق الإعدادات وانقر فوق إمكانية الوصول . بعد ذلك ، انقر فوق Touch ، ثم انقر فوق Back Tap . انقر نقرًا مزدوجًا أو انقر ثلاثيًا لتعيين وظائف لكل منهما. تحقق من دليلنا حول كيفية تمكين النقر مرة أخرى على iPhone للحصول على نصائح خطوة بخطوة.
3. افتح خريطة الطقس التفاعلية لنظام iOS
في حين أن العديد من طرازات iPhone الحديثة مثل iPhone 14 Pro مقاومة للماء وفقًا لمعيار IP68 ، فلا يزال من غير الممتع أن تعلق في المطر. من السهل أن يقوم تطبيق iOS Weather بتغطيتك بخريطة طقس تفاعلية سهلة القراءة حتى تتمكن من رؤية الطقس في اليوم التالي بسهولة ولن تتعطل مرة أخرى.
من خلال التنبؤ بالتمرير لمدة 12 ساعة لأي مكان على هذا الكوكب ، والذي يتميز بتراكبات معتدلة وهطول الأمطار وجودة الهواء ، وجميع مواقعك مثبتة ، فإن خريطة الطقس الخاصة بالتطبيق تحولك فعليًا إلى مراسل للطقس ، ويصعب التوقف عن استخدامها بمجرد أن تبدأ. لتمكي�� التنبؤ التفاعلي ، افتح تطبيق الطقس واضغط على أيقونة الخريطة في الزاوية اليسرى السفلية من الشاشة. اطلع على كيفية الوصول إلى الخرائط التفاعلية في دليل تطبيق Apple Weather للحصول على مزيد من المعلومات .
4. شارك كل ما هو معروض على شاشتك باستخدام Siri

(رصيد الصورة: دليل توم)
يأتي iOS بقدرات مشاركة متقدمة باستخدام Siri. بدلاً من مشاركة الطريقة القديمة عن طريق الضغط على زر المشاركة ، يمكنك استخدام Siri لمشاركة أي شيء على شاشتك مع جهة اتصال. إنها ليست ميزة تغير حياتك ، ولكنها مفيدة عندما تحتاج إلى مشاركة شيء ما بسرعة و / أو إذا لم تكن يديك حرة للقيام بذلك. يمكن مشاركة صورة أو صورة ، وكذلك الأغنية التي تستمع إليها على Spotify. إذا لم يتمكن Siri من مشاركة شاشتك ، على سبيل المثال مع تطبيق Weather ، فسوف يلتقط لقطة شاشة ويرسلها بدلاً من ذلك.
لمشاركة شاشتك مع جهة اتصال ، ما عليك سوى قول " يا Siri ، شارك هذا مع ... " من تريد رؤيته.
5. الوصول إلى لوحة التعقب المخفية الخاصة بـ iPhone
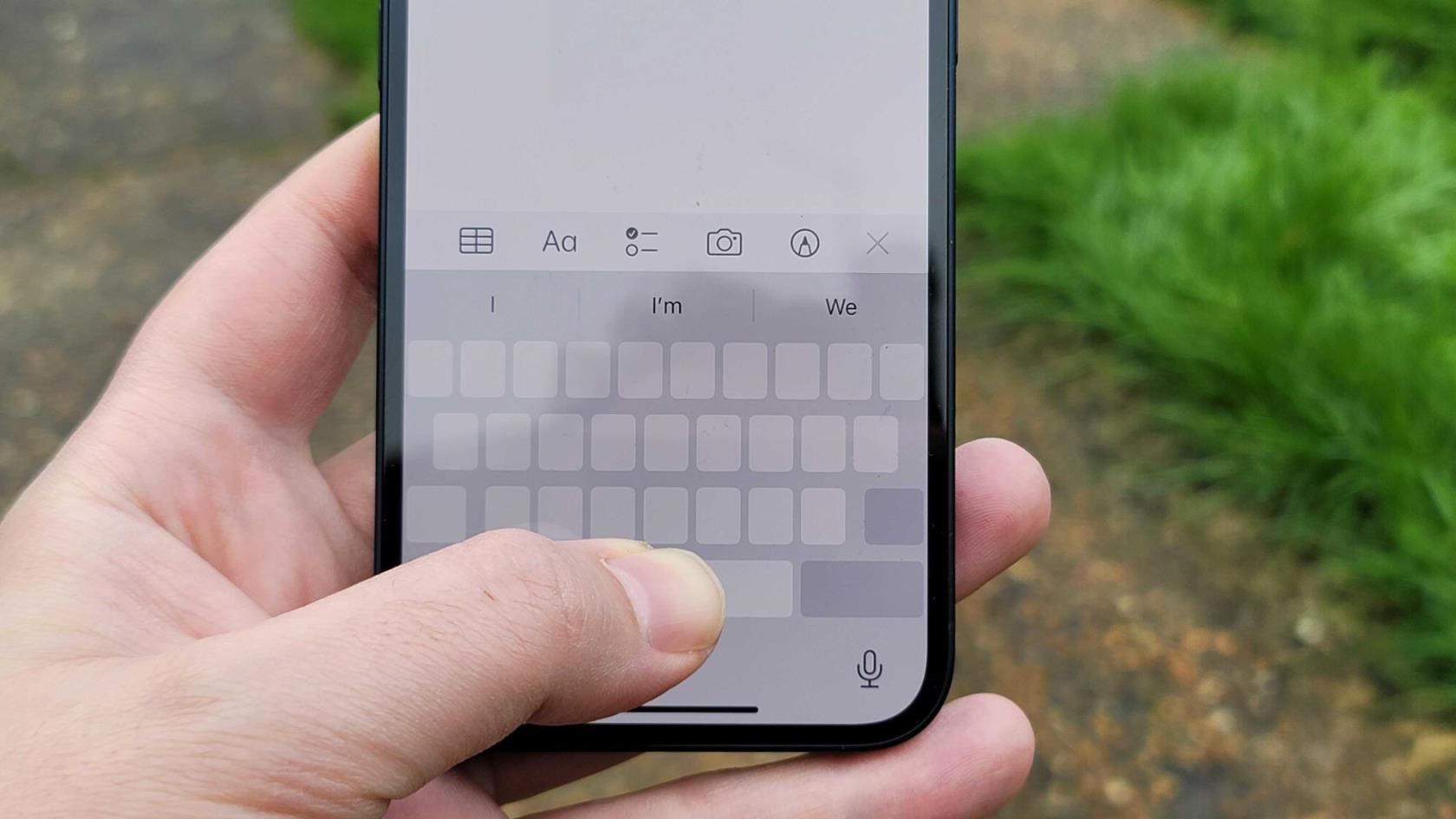
(رصيد الصورة: المستقبل)
حتى الأشخاص أصحاب الأيدي الصغيرة يمكنهم العثور على لوحات المفاتيح المدمجة لشاشات الهاتف قليلًا من المتاعب ، والمسح عبر أجزاء كبيرة من النص للعثور على المكان المحدد الذي تريد تغييره كان مهمة شاقة. للمساعدة في ذلك ، يتميز جهاز iPhone الخاص بك بلوحة تتبع مخفية ، والتي يمكن استخدامها للمسح الضوئي بسهولة ودقة عبر شاشتك.
ما عليك سوى الضغط مع الاستمرار على شريط المسافة الموجود على مفتاح المسافة بجهاز iPhone لتحويل لوحة المفاتيح إلى لوحة تعقب. تعرف على كيفية تمكين لوحة التتبع المخفية على دليل iPhone أو iPad للمزيد .
6. حوّل كاميرا iPhone إلى ماسح ضوئي للمستندات
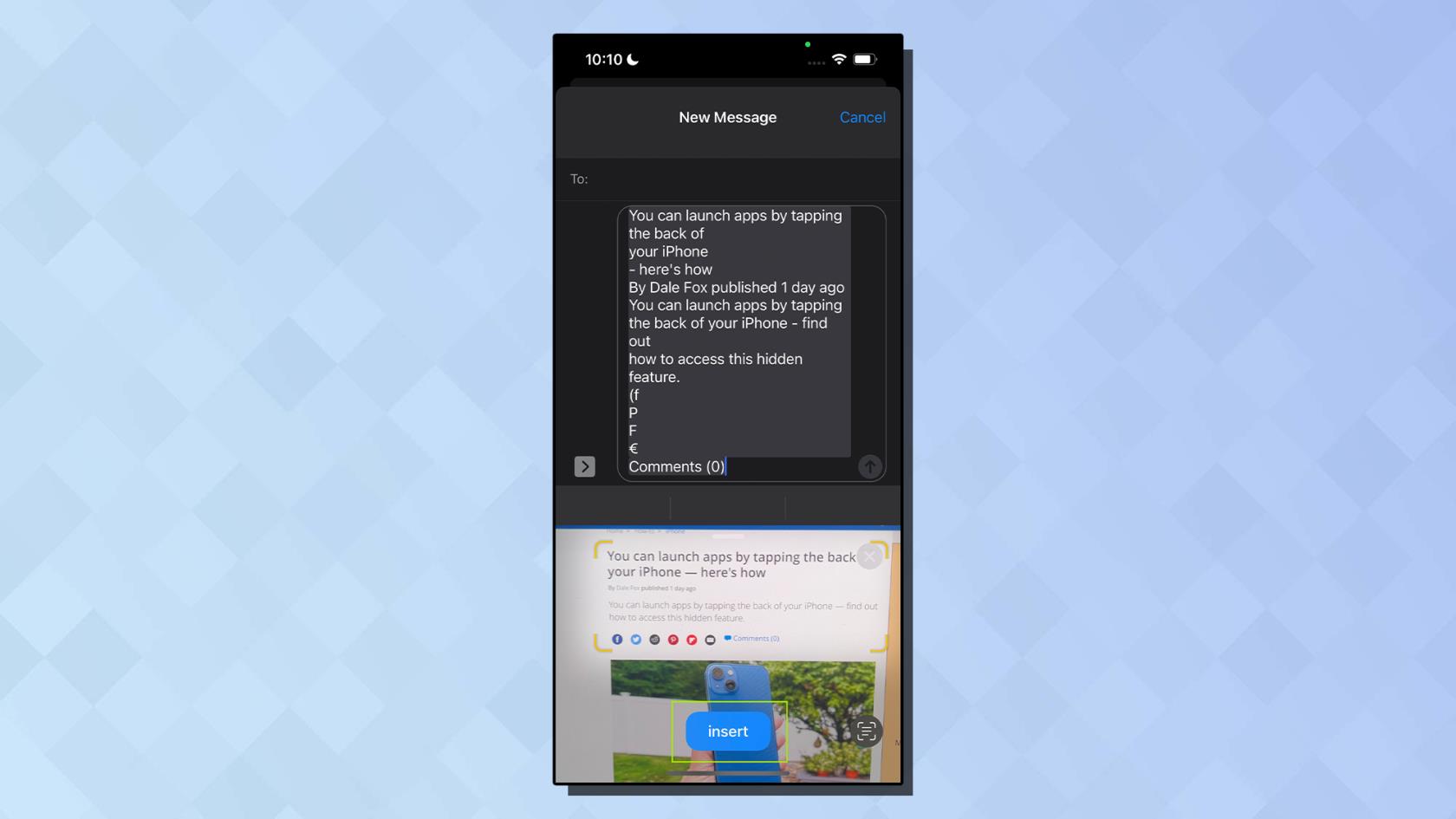
(رصيد الصورة: Apple)
كان من المعتاد أن يكون مسح مستند ضوئيًا لتحويل الصفحات المادية إلى ملف رقمي يتطلب ماسحًا ضوئيًا مخصصًا أو طابعة الكل في واحد . وبالفعل ، للحصول على نسخ كربونية مثالية ، لا يزال هذا هو الحال. ولكن ماذا لو كنت بحاجة إلى تحويل هذا السطر بسرعة من كتابك المدرسي إلى عرض أسعار في تطبيق الملاحظات الخاص بك؟ مما لا يثير الدهشة ، أن نظام iOS لديه حل أنيق ، وكاميرا iPhone الخاصة بك هي أيضًا أداة مفيدة لتحويل النص الفعلي إلى رقمي.
للبدء ، افتح تطبيقًا تريد مسح النص إليه - قد يكون هذا تطبيق ملاحظات أو رسائل أو أي تطبيق آخر يتيح لك إدخال نص. في منطقة إدخال النص ، انقر مع الاستمرار لبضع ثوان ثم حرر إصبعك . يجب أن تشاهد الآن رمز الماسح الضوئي ويظهر "مسح النص". لمزيد من المعلومات ، راجع دليلنا التفصيلي حول كيفية مسح النص ضوئيًا على جهاز iPhone الخاص بك .
7. قم بسحب وإسقاط الملفات والصور بين التطبيقات
الميزة غير المعروفة التي يمكن أن توفر لك الكثير من الوقت هي القدرة على السحب والإفلات بين تطبيقات iPhone. باستخدام ميزة السحب والإفلات ، يمكنك بسرعة وسهولة استيراد صورة أو مقطع فيديو من صورك أو صفحة ويب ، أو حتى ملف PDF من ملفاتك ، وإفلاته في تطبيق مثل الملاحظات أو الرسائل. يمكن أن تكون هذه الميزة المخفية صعبة بعض الشيء في المرة الأولى.
ها هي الجوهر. يمكنك النقر مع الاستمرار على الملف الذي تريد نقله ، ثم تحريكه باتجاه الجزء العلوي أو السفلي من الشاشة . ثم أثناء الاستمرار في الاحتفاظ بهذا الملف بإصبع واحد ، مرر إصبعك لأعلى من أسفل الشاشة بإصبع آخر وافتح التطبيق الذي تريد سحب الملف إليه . للحصول على إرشادات مفصلة ، راجع دليلنا حول كيفية سحب الملفات بين التطبيقات على iPhone .
8. أدخل الرموز المخفية لفتح الميزات
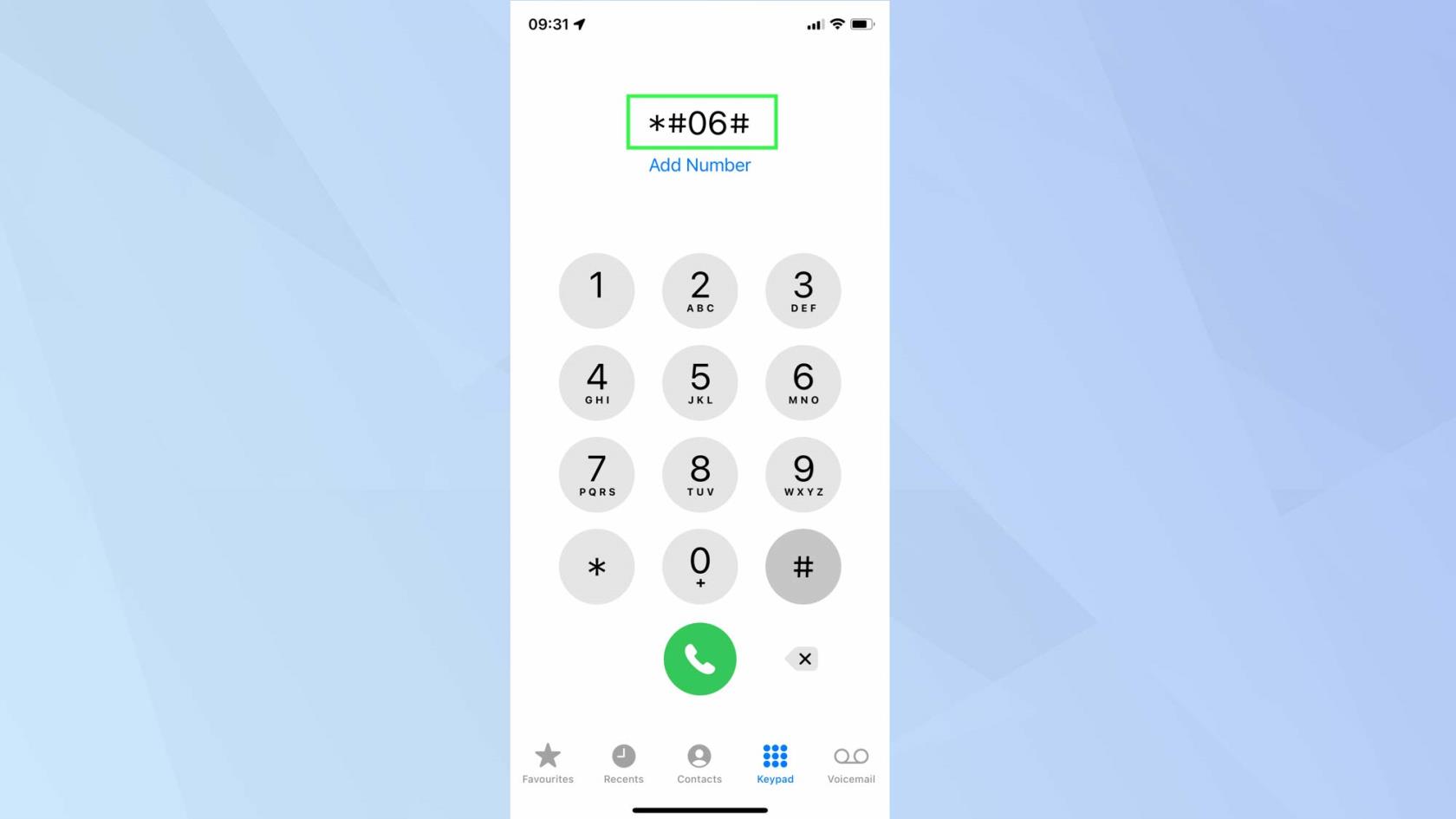
(رصيد الصورة: Apple)
إذا سبق لك كتابة رمز للعثور على IMEI أو رقم هاتفك عند بيع هاتفك ، فقد يكون لديك فكرة عما يدور حوله هذا الشخص. ما قد لا تعرفه ، على الرغم من ذلك ، هو أنه بالإضافة إلى الرموز للعثور على هذه الأرقام ، هناك أيضًا رموز لإخبار جهاز iPhone الخاص بك بالقيام بمجموعة كاملة من الأشياء ، من إخفاء رقمك ، إلى تحويل المكالمات وحتى تشغيل وضع اختبار ميداني لمعرفة البيانات المتعلقة باتصالك الخلوي. ما عليك سوى فتح تطبيق الهاتف الخاص بك ، ثم التوجه إلى لوحة المفاتيح والاتصال بأحد الرموز . للاطلاع على قائمة الرموز والتعليمات خطوة بخطوة ، اقرأ دليلنا الكامل حول كيفية استخدام أكواد iPhone المخفية .
9. أطلق العنان لقوة تطبيق الآلة الحاسبة لجهاز iPhone الخاص بك
مثلي ، ربما كنت تعتقد أن تطبيق الحاسبة الأصلي كان أساسيًا بعض الشيء في البداية ، خاصة عند مقارنته بتلك الآلات الحاسبة العملاقة التي استخدمتها في فصل الرياضيات في المدرسة. حسنًا ، ربما يجب أن تمنحها فرصة أخرى: تطبيق الحاسبة المتواضع يحتوي في الواقع على بعض الحيل في جعبته. اقلب المشهد على iPhone للكشف عن آلة حاسبة علمية ، واسحب لليسار أو لليمين في الجزء العلوي من الشاشة لحذف الأرقام. اقرأ المزيد في كيفية التمرير السريع للحذف في تطبيق iPhone Calculator .
10. ابحث في أي وقت وفي أي مكان باستخدام Spotlight
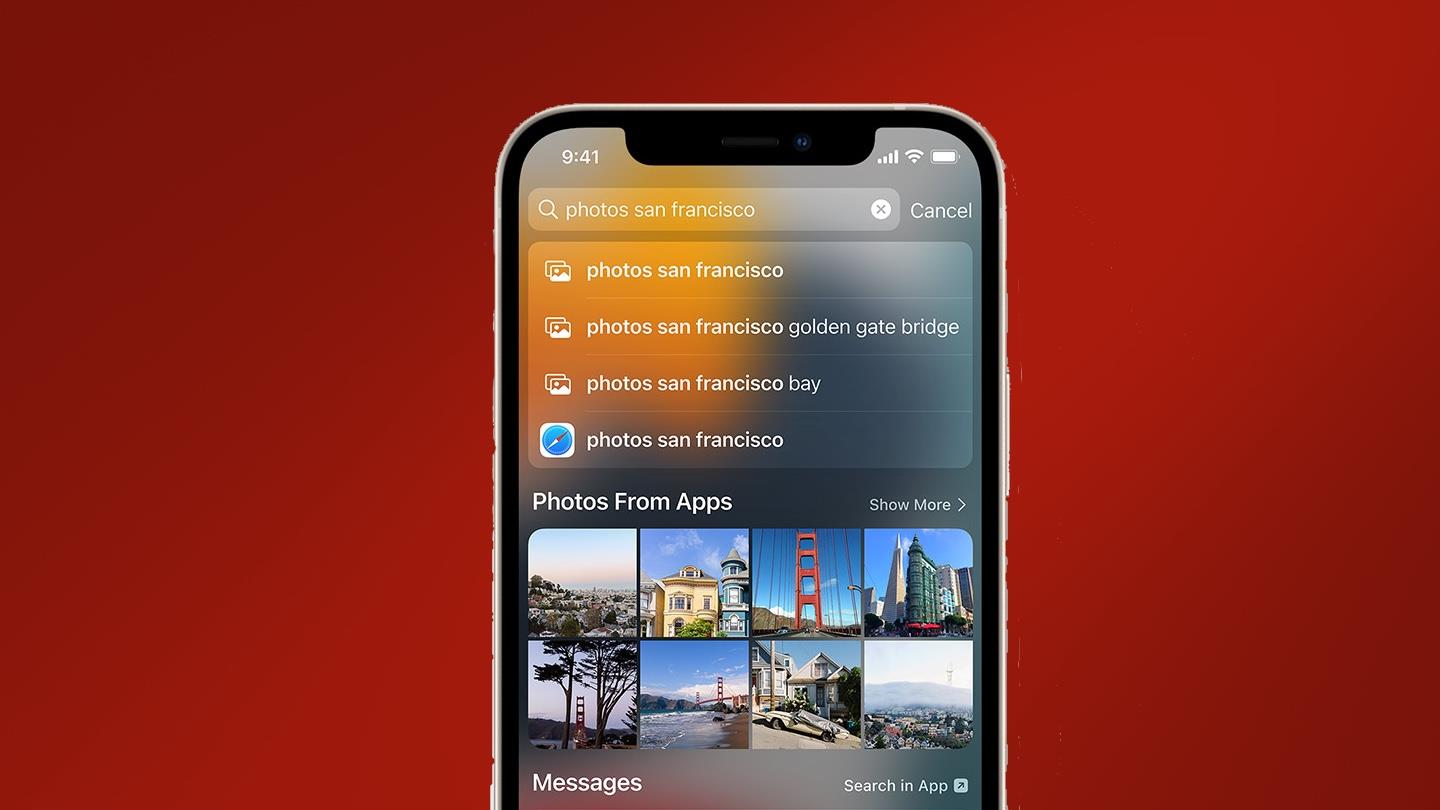
(رصيد الصورة: Apple)
البحث في Spotlight هو أداة استخدمتها في كل منتج من منتجات Apple امتلكته على الإطلاق ، منذ أن اشتريت جهاز iMac الأول بعد توفير المال عندما كنت مراهقًا. بالتأكيد ، إنها ليست أهم ميزة على جهاز iPhone الخاص بي ، وبالتأكيد ليست سبب شرائي لمنتجات Apple ، ولكنها توفر الكثير من الوقت عندما تحتاج إلى الوصول إلى شيء ما بسرعة. لاتخاذ هذه الخطوة إلى الأمام ، مع iOS 15 ، يمكنك الآن الوصول إلى Spotlight مباشرة من شاشة القفل ، مما يعني أنه يمكنك البحث على الفور دون الحاجة إلى الانتظار حتى يتوقف Face ID عن مواجهة أزمة.
للوصول إلى Spotlight أثناء القفل ، ما عليك سوى التمرير لأسفل من أي مكان باستثناء الجزء العلوي الأيمن من الشاشة (حيث سيؤدي ذلك إلى فتح مركز التحكم).
11. قم بتمكين Face ID عند ارتداء قناع
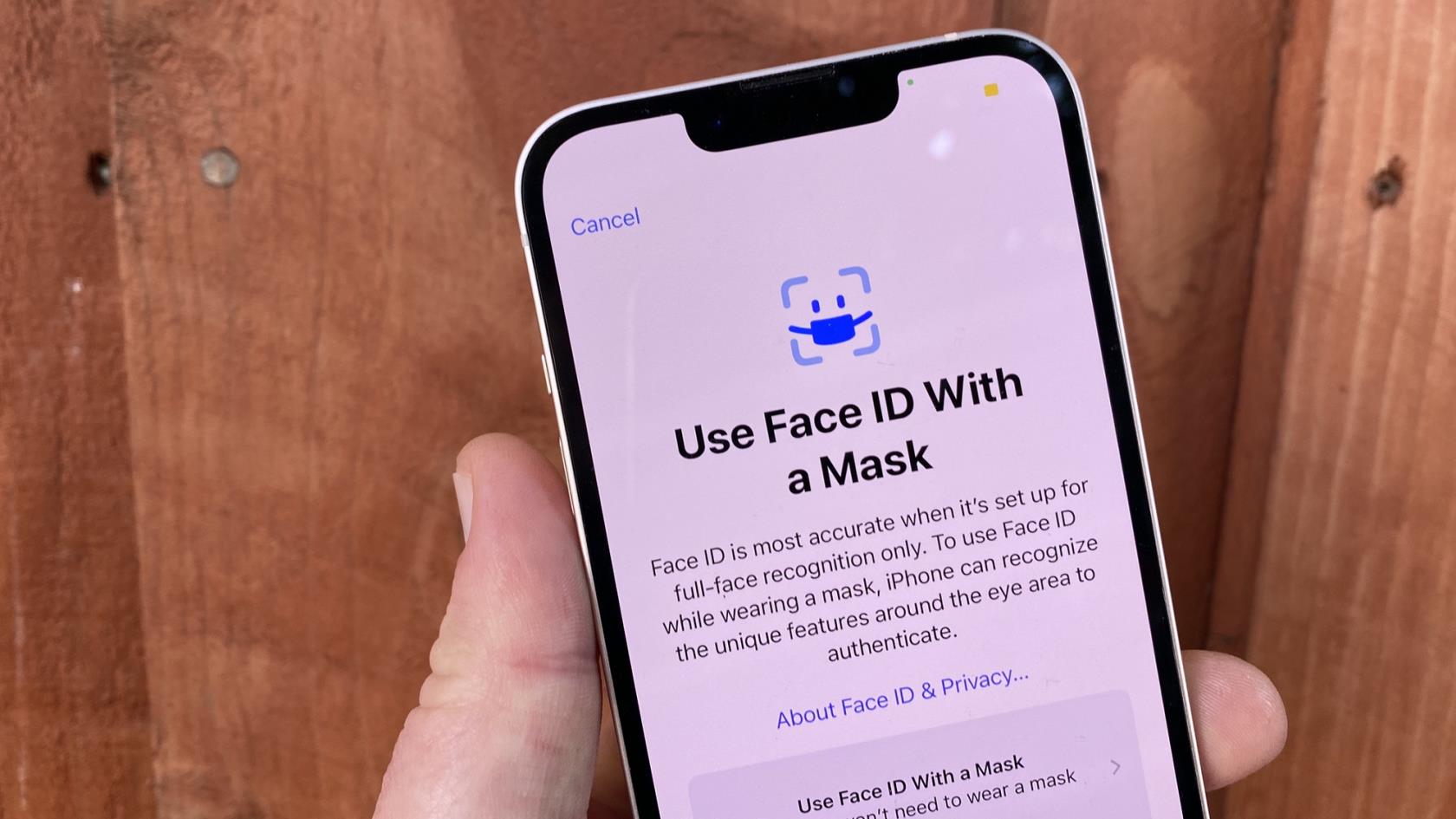
(رصيد الصورة: دليل توم)
لا يزال بإمكانك استخدام Face ID عندما ترتدي قناعًا أو أي عوائق أخرى للوجه مثل الوشاح. بمجرد تشغيل المفتاح لاستخدام Face ID مع القناع لأول مرة ، سيتعين عليك إعادة فحص وجهك. والخبر السار هو أنه يبدو أنه يمكنك تشغيل الميزة وإيقافها دون الحاجة إلى إعادة فحص وجهك في كل مرة. الأخبار السيئة هي أن هذا يجعل جهاز iPhone الخاص بك بطبيعته أقل أمانًا ، حيث يستخدم بيانات بيومترية أقل لإلغاء قفل هاتفك. لتمكين Face ID باستخدام قناع ، افتح تطبيق الإعدادات وانقر فوق Face ID & Passcode . أدخل رمز المرور الخاص بك وقم بالتبديل إلى Face ID باستخدام قناع . لمزيد من المعلومات ، راجع دليلنا الكامل حول كيفية استخدام Face ID مع القناع .
12. استخدم الفلاش للإشعارات

(رصيد الصورة: Shutterstock)
هل شعرت بالغيرة من مستخدمي Android من خلال مصابيح إشعارات LED الأنيقة؟ ما قد لا تعرفه هو أن iPhone لديه ميزة وصول غير معروفة والتي تمنح المستخدمين ضوءًا للإشعار أيضًا. يمكن ضبط فلاش LED الخاص بجهاز iPhone على وميض للتنبيهات ، مثل الرسائل والإشعارات الأخرى. هذه أداة وصول مرئية أكثر من كونها ميزة تخصيص ، حيث ستلاحظها حقًا فقط في الظلام أو إذا كان هاتفك على سطح يواجه الشاشة لأسفل. لكنها لا تزال سهلة الاستخدام ، خاصةً إذا فاتتك الإشعارات كثيرًا عندما تكون في الوضع الصامت.
افتح تطبيق الإعدادات ، وقم بالتمرير لأسفل وانقر فوق إمكانية الوصول . اضغط على الصوت / المرئي ، ثم قم بالتمرير لأسفل وقم بالتبديل إلى فلاش LED للتنبيهات . لمزيد من المعلومات والإرشادات التفصيلية خطوة بخطوة ، راجع دليلنا حول كيفية تشغيل تنبيهات فلاش LED الخاصة بجهاز iPhone .
13. يلقي هاري بوتر تعاويذ باستخدام سيري

(رصيد الصورة: المستقبل)
علاوة على كونه جهاز كمبيوتر وكاميرا قويين بحجم الجيب ، فإن جهاز iPhone الخاص بك يتضاعف أيضًا كعصا سحرية. صحيح. يمكنك الآن استخدام Siri لإلقاء التعاويذ من Harry Potter وتمكين الوظائف دون الحاجة إلى وضع إصبعك على شاشتك.
لإلقاء تعويذة ، قل "يا Siri" ، متبوعة بواحدة من ثلاث تعويذات. قل "يا Siri ، Lumos" لتشغيل Torch على iPhone. قل "يا Siri ، Nox" لإيقاف تشغيل المصباح مرة أخرى. قل "Hey Siri، Accio [app]" لفتح هذا التطبيق. يمكن تخصيص المزيد من التعاويذ باستخدام الاختصارات.
راجع دليلنا حول كيفية إلقاء تعاويذ هاري بوتر على جهاز iPhone الخاص بك حيث سنأخذك عبر كل هذه الخطوات بالتفصيل ونبين لك كيفية إنشاء تعويذات مخصصة.
14. كيفية استخدام شريط التمرير خرائط التكبير
بينما نحن جميعًا على دراية بوظيفة التكبير بإصبعين في كل مكان عبر الأجهزة التي تعمل باللمس ، فإن ميزة بسيطة ولكنها غامضة نسبيًا في iOS هي التكبير بإصبع واحد على خرائط Apple و Google Maps . تتيح هذه الحيلة المفيدة استخدام كل من خرائط Apple و Google Maps بيد واحدة وإصبع واحد ، والتي تأتي بمفردها عند التنقل في مكان جديد بأيدٍ كاملة.
في عرض الخريطة ، ما عليك سوى النقر نقرًا مزدوجًا على الشاشة وسيتم تكبير الخريطة قليلاً. للتحكم في مستوى التكبير / التصغير ، انقر نقرًا مزدوجًا على الشاشة مع الاحتفاظ برقمك مضغوطًا في النقرة الثانية . يمكنك الآن التكبير والتصغير. اقرأ المزيد في دليلنا حول كيفية التكبير بيد واحدة في خرائط Apple .
15. إخفاء التطبيقات الحساسة أو غير المرغوب فيها باستخدام مكتبة التطبيقات
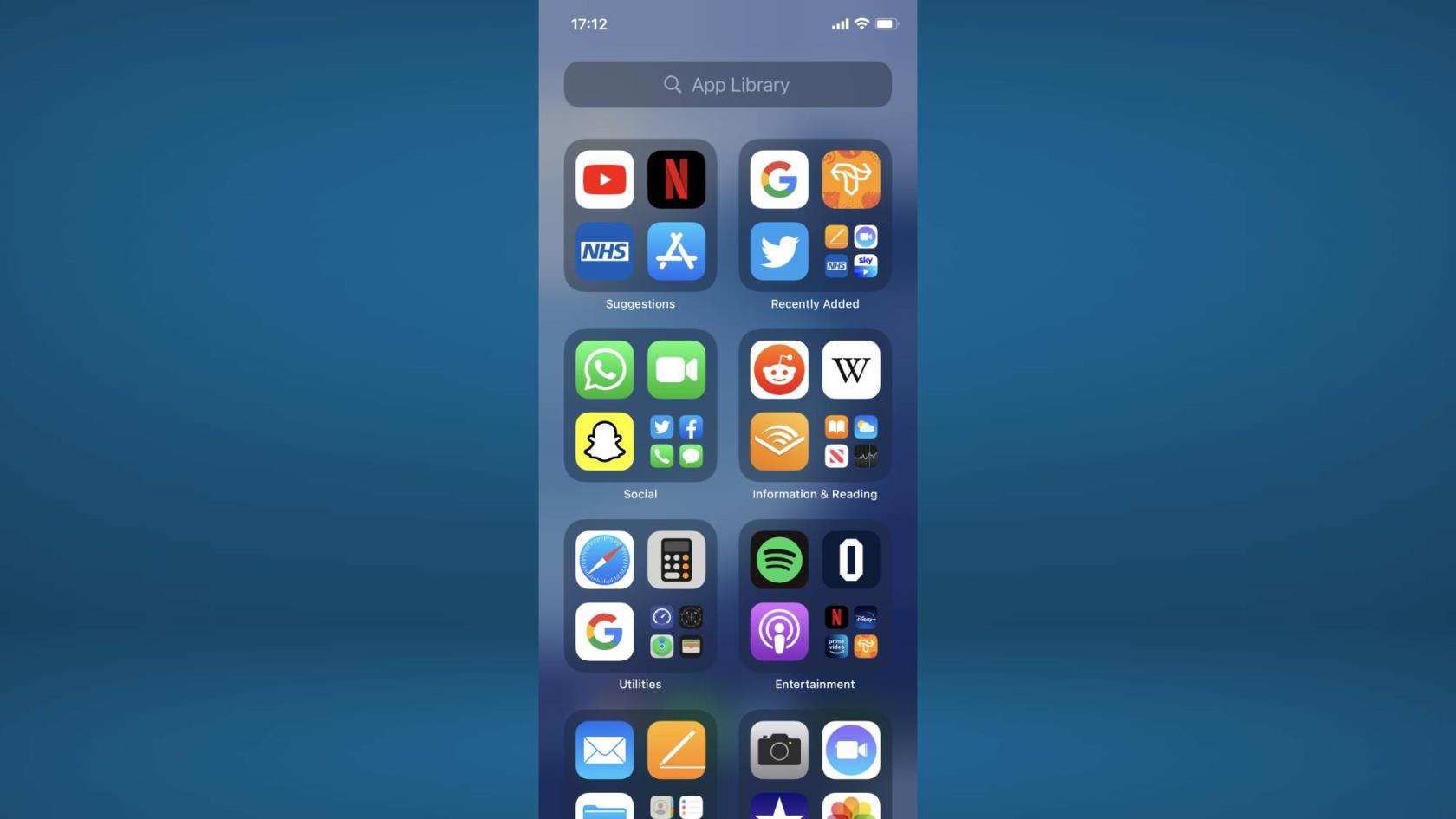
(رصيد الصورة: Apple)
بدلاً من محاولة العثور على مكان أو مجلد لأي تطبيقات لا تستخدمها - أو لا تريد أن يراها الناس - من الأسهل نقلها بعيدًا عن الأنظار تمامًا باستخدام هذه الحيلة غير المعروفة. يمكنك الآن إزالة تطبيق من شاشتك الرئيسية دون حذفه بالكامل باستخدام مكتبة التطبيقات.
للبدء ، اضغط مع الاستمرار على التطبيق الذي تريد إخفاءه. بعد بضع ثوانٍ ، يجب أن تظهر قائمة بخيارات متعددة. من قائمة الخيارات هذه ، حدد "إزالة التطبيق". سيؤدي القيام بذلك إلى إظهار قائمة ثانية ، اضغط على "إزالة من الشاشة الرئيسية". لمزيد من المعلومات ، راجع دليلنا المفيد حول كيفية إخفاء التطبيقات على iPhone .
16. قم بتشغيل أصوات الخلفية لتخفيف التوتر
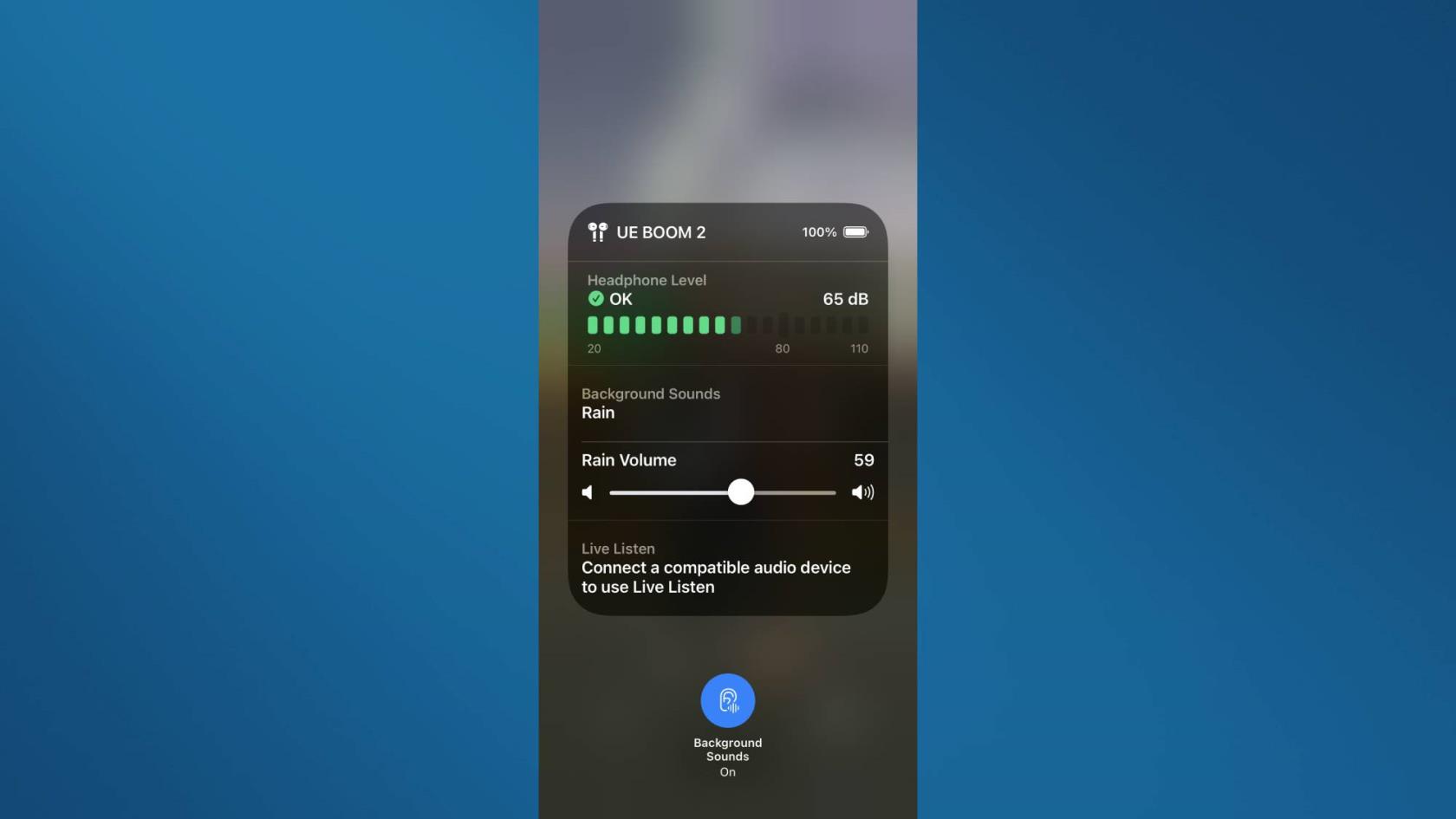
(رصيد الصورة: Apple)
إذا كنت بحاجة إلى القليل من الاسترخاء ، فيمكنك استخدام ميزة ضجيج الخلفية لضخ الضوضاء المحيطة المهدئة عبر AirPods ، بما في ذلك هطول الأمطار والجداول والمحيطات والضوضاء البيضاء. يمكنني أن أؤكد شخصيًا على مدى فائدة هذه الميزة عند العمل ، وهي تساعدني بانتظام على التخلص من المشتتات والتركيز على عملي. ما هو أكثر من ذلك ، على عكس وضع ASMR أو مسار الضوضاء المحيطة على Spotify أو Apple Music ، فإن هذه الميزة لا تقوم ببث أي شيء ، لذا فهي تعمل حتى بدون اتصال بالإنترنت.
ما عليك سوى فتح "الإعدادات" ثم النقر فوق "إمكانية الوصول" . بعد ذلك ، حدد Audio / Visual ، ثم انقر فوق Backgrounds Sounds وقم بالتبديل إلى Background Sounds في الأعلى. تعرف على كيفية تشغيل أصوات الخلفية على iPhone لمزيد من المعلومات.
17. إعادة ترتيب تطبيقات متعددة في وقت واحد
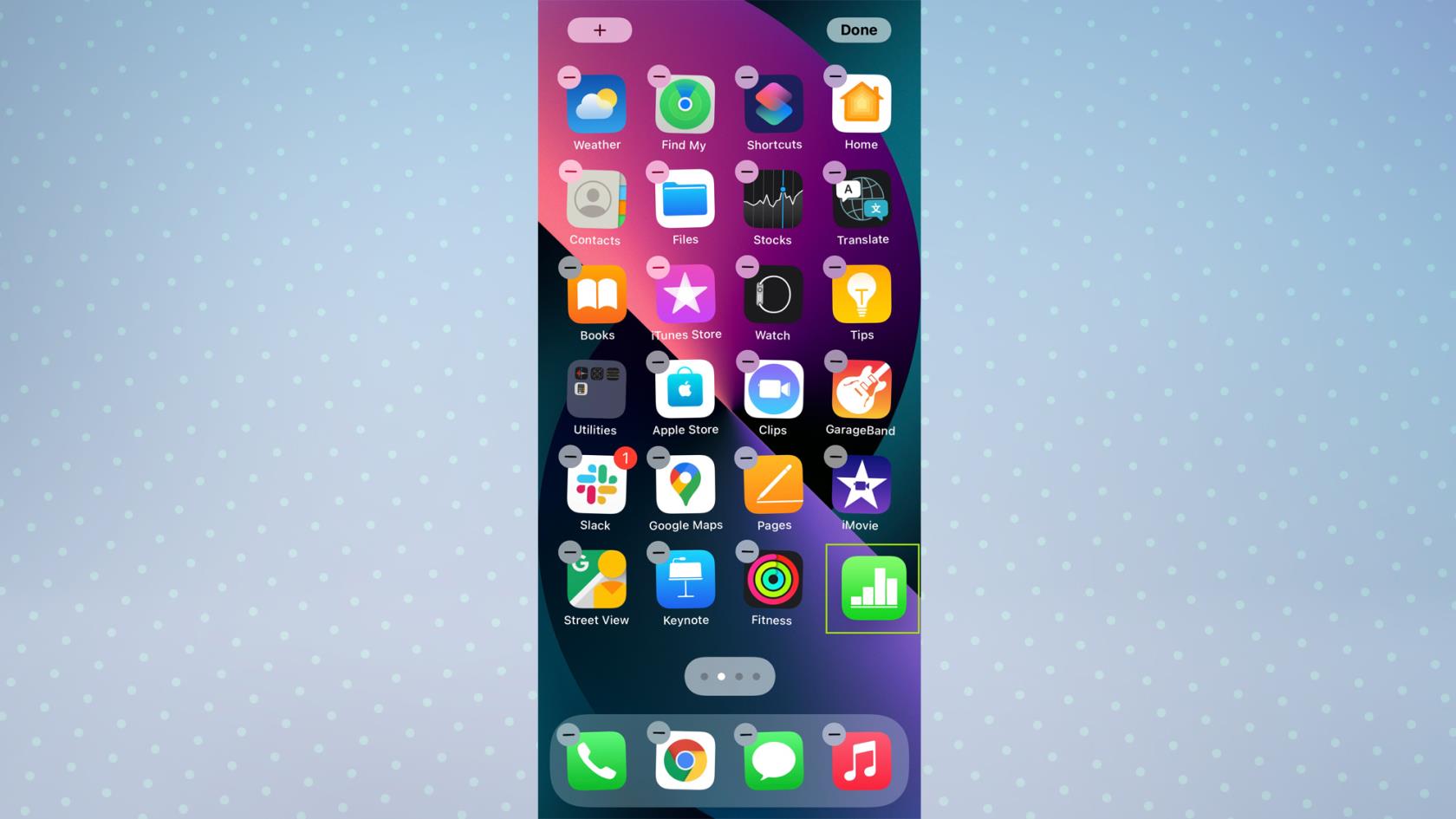
(رصيد الصورة: Apple)
إذا سبق لك أن أجريت عملية إعادة ترتيب واسعة النطاق للشاشة الرئيسية لجهاز iPhone الخاص بك ، فستعرف مدى صعوبة نقل كل تطبيق واحدًا تلو الآخر - لذا لا تفعل ذلك. واحدة من أسهل الميزات غير المعروفة لجهاز iPhone هي أنه يمكنك سحب وتحريك تطبيقات متعددة في وقت واحد. يمكّنك هذا من تنظيف شاشتك الرئيسية في جزء صغير من الوقت.
للبدء ، انقر مع الاستمرار فوق أحد التطبيقات على شاشتك الرئيسية وحرك رقمك قليلاً حتى تبدأ جميع أيقونات التطبيق في الاهتزاز. احتفظ برقمك مضغوطًا واستخدم رقمًا آخر لتحديد التطبيقات الأخرى التي تريد نقلها - ستلاحظ أنه سيتم تجميعها جميعًا معًا. احتفظ برقمك الأصلي مضغوطًا واستخدم رقمًا آخر للانتقال إلى مكان أو مجلد على الشاشة الرئيسية . ثم حرر رقمك وسيتم نقلهم جميعًا. تحقق من كيفية تنظيم دليل تطبيقات iPhone للحصول على مزيد من المعلومات .
18. احصل على تنبيهات مخصصة للبطارية باختصار
هل فاتتك تنبيهات البطارية بنسبة 15٪ و 10٪ و 5٪ التي يمنحك إياها iPhone لأن هاتفك في وضع صامت؟ نحن متشابهين. لحسن الحظ ، يمكنك تجنب ذلك باستخدام اختصار بسيط لضبط التنبيهات بنسبة 30٪ أو 40٪ ، مما يمنحك مزيدًا من التنبيهات التي تبدأ في الانخفاض. والأفضل من ذلك ، يمكنك جعل Siri يعلن عن تحذير البطارية ، لذا حتى إذا أبقيت جهاز iPhone صامتًا ، فلن تفوتك تحذيرات البطارية مرة أخرى.
للحصول على تنبيهات مخصصة للبطارية ، أنشئ أتمتة جديدة في تطبيق Shortcuts ، وانقر فوق مستوى البطارية وحدد نسبة مئوية ليتم إعلامك بها. ثم انقر فوق إضافة إجراء لتخصيص ما يفعله جهاز iPhone بمجرد أن تصل إلى هذا المستوى. اقرأ البرنامج التعليمي الخاص بنا حول كيفية إعداد تنبيهات حالة البطارية المخصصة على iPhone لمعرفة العملية بأكملها وخيارات التخصيص.
19. تتبع الرحلات باستخدام الرسائل
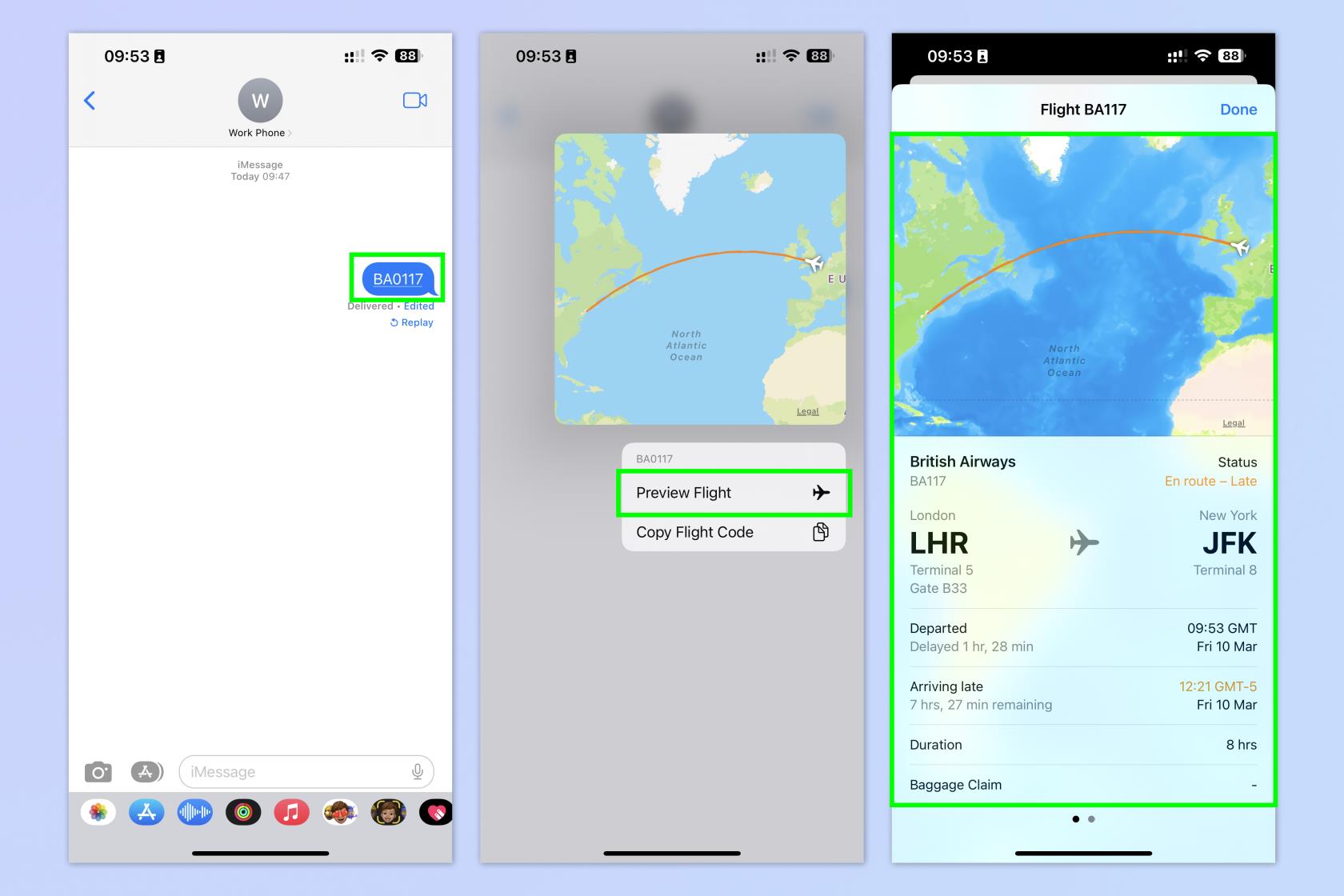
(رصيد الصورة: المستقبل)
إحدى ميزات الرسائل المفضلة لدينا هنا في دليل Tom هي القدرة على تتبع الرحلات الجوية داخل الدردشة - هذا صحيح ، يمكنك بالفعل تتبع الرحلات الجوية الحية باستخدام الرسائل! إذا كان لديك صديق أو أحد أفراد العائلة يسافر لرؤيتك ، أو كنت مسافرًا إليهم ، فيمكنك استخدام الرسائل لتتبع الرحلة والاطلاع على معلومات مهمة مثل وقت مغادرة الرحلة ، وما إذا كانت الرحلة متأخرة ، ووقت الوصول المتوقع وحتى رقم صندوق الأمتعة الذي يصل. سترى أيضًا خريطة توضح مكان الرحلة! أكثر من رائع. لتتبع رحلة في الرسائل ، يجب على أحد الأطراف إرسال رقم الرحلة كرسالة . بعد ذلك ، اضغط لفترة طويلة على رقم الرحلة وانقر فوق معاينة الرحلة . تأكد من مراجعة دليلنا الكامل علىكيفية تتبع الرحلات الجوية على iPhone للاطلاع على الإرشادات التفصيلية.
لمزيد من البرامج التعليمية لـ iPhone ، تأكد من مراجعة أدلةنا الأخرى ، بما في ذلك كيفية مسح ذاكرة الوصول العشوائي على iPhone ، وكيفية حذف جهات اتصال متعددة على iPhone وكيفية نقل البيانات من iPhone إلى iPhone . هل سئمت الإعلانات؟ تعرف على كيفية منع الإعلانات على iPhone باستخدام iOS Safari Reader .
تعرف على كيفية تدوين الملاحظات السريعة على iPhone عندما تريد حفظ النصوص والروابط والصور بسرعة وسهولة.
إذا كنت تشعر بفارغ الصبر ، فإن تعلم كيفية تمكين تحديثات macOS beta سيضمن حصولك على أحدث إصدارات نظام التشغيل Mac أولاً
لا يستغرق الأمر وقتًا طويلاً لتنشيط وضع العرض الأفقي دائمًا على هواتف Samsung ، مما يمنحك واجهة iOS 17 StandBy-style
إذا كنت ذاهبًا في إجازة أو مسافرًا هذا الصيف ، فهذه هي الميزات التي يجب عليك استخدامها
لا تصاب بالتسمم الغذائي مرة أخرى باستخدام اختصار تحويل وقت الميكروويف.
يتيح لك إعداد ملفات تعريف Safari في iOS 17 فرز علامات التبويب والصفحات المفضلة لديك بسهولة أكبر ، لذا فهي تستحق الإعداد. سيوضح لك هذا الدليل كيف.
إليك كيفية إخفاء حالتك عبر الإنترنت على WhatsApp ، إذا لم تكن حريصًا على فكرة أن يعرف الناس متى تكون نشطًا.
تعرف على كيفية تحديث iPhone الخاص بك إلى iOS 16 ، للاستفادة من أحدث وأفضل الميزات مع التأكد من أن جهاز iPhone الخاص بك آمن ومحسّن بقدر الإمكان
يحتوي جهاز iPhone الخاص بك على تصحيح عدسة مدمج يمكنه إزالة التشويه البصري من الصور. هذه هي الطريقة التي تقوم بتشغيلها.
هذه هي كيفية تمكين مستوى كاميرا iPhone ، والذي وصل مع iOS 17.








