ميزة iPhone المخفية هذه هي أسهل طريقة لتدوين الملاحظات بسرعة

تعرف على كيفية تدوين الملاحظات السريعة على iPhone عندما تريد حفظ النصوص والروابط والصور بسرعة وسهولة.
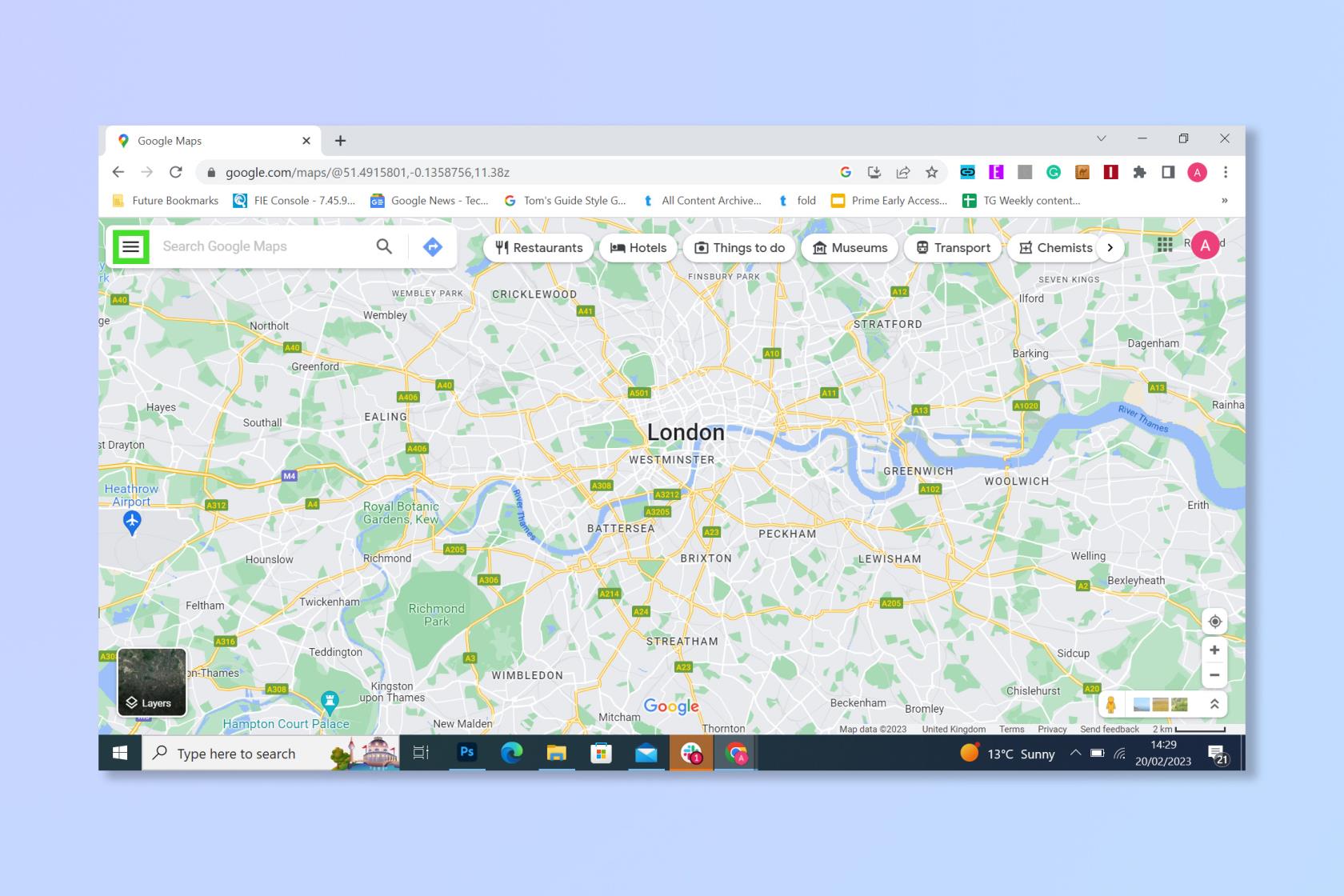
إذا تعلمت كيفية تحرير مقاطع الفيديو على iPhone ، فيمكنك قطع شوط طويل نحو تحويل اللقطات التي تم التقاطها على عجل إلى شيء مناسب لهوليوود. حسنًا ، ربما يكون هذا بعيدًا بعض الشيء ولكن ، على الأقل ، يمكنك جعل مقاطع الفيديو الخاصة بك تبدو أكثر إثارة للإعجاب ببساطة من خلال الاستفادة من أدوات التحرير المتوفرة في تطبيق الصور.
على الرغم من أنه لن يتطابق بالضرورة مع قوة أفضل برامج تحرير الفيديو ، إلا أنه لا يزال من الرائع إجراء تعديلات أثناء التنقل حيث يمكنك بسرعة قص مقاطع الفيديو الخاصة بك وتغيير تعرضها وإبرازها وظلالها وملفات تعريف الألوان وحتى تغيير المنظور. وهناك بعض المرشحات الرائعة للتلاعب بها أيضًا. في الواقع ، إنها أدوات مدمجة مثل هذه تساعد في جعل iPhone أحد أفضل الهواتف الموجودة.
لذا ، سواء كان لديك أحدث طراز من iPhone 14 Pro أو شيء أقدم قليلاً ، فقد حان الوقت لبدء التحرير. دعنا نريك كيف.
كيفية تحرير مقاطع الفيديو على iPhone
ستحتاج إلى تحديد مقطع فيديو قبل أن تتمكن من البدء في التحرير ولكن هذا سهل بما فيه الكفاية.
1. أولاً وقبل كل شيء ، تحتاج إلى فتح تطبيق الصور على جهاز iPhone الخاص بك والعثور على مقطع فيديو لتحريره. يمكنك العثور بسهولة على مقاطع الفيديو إذا نقرت على أيقونة الألبومات في أسفل الشاشة ، ثم قم بالتمرير لأسفل وانقر على مقاطع الفيديو ، والتي ستراها ضمن أنواع الوسائط.
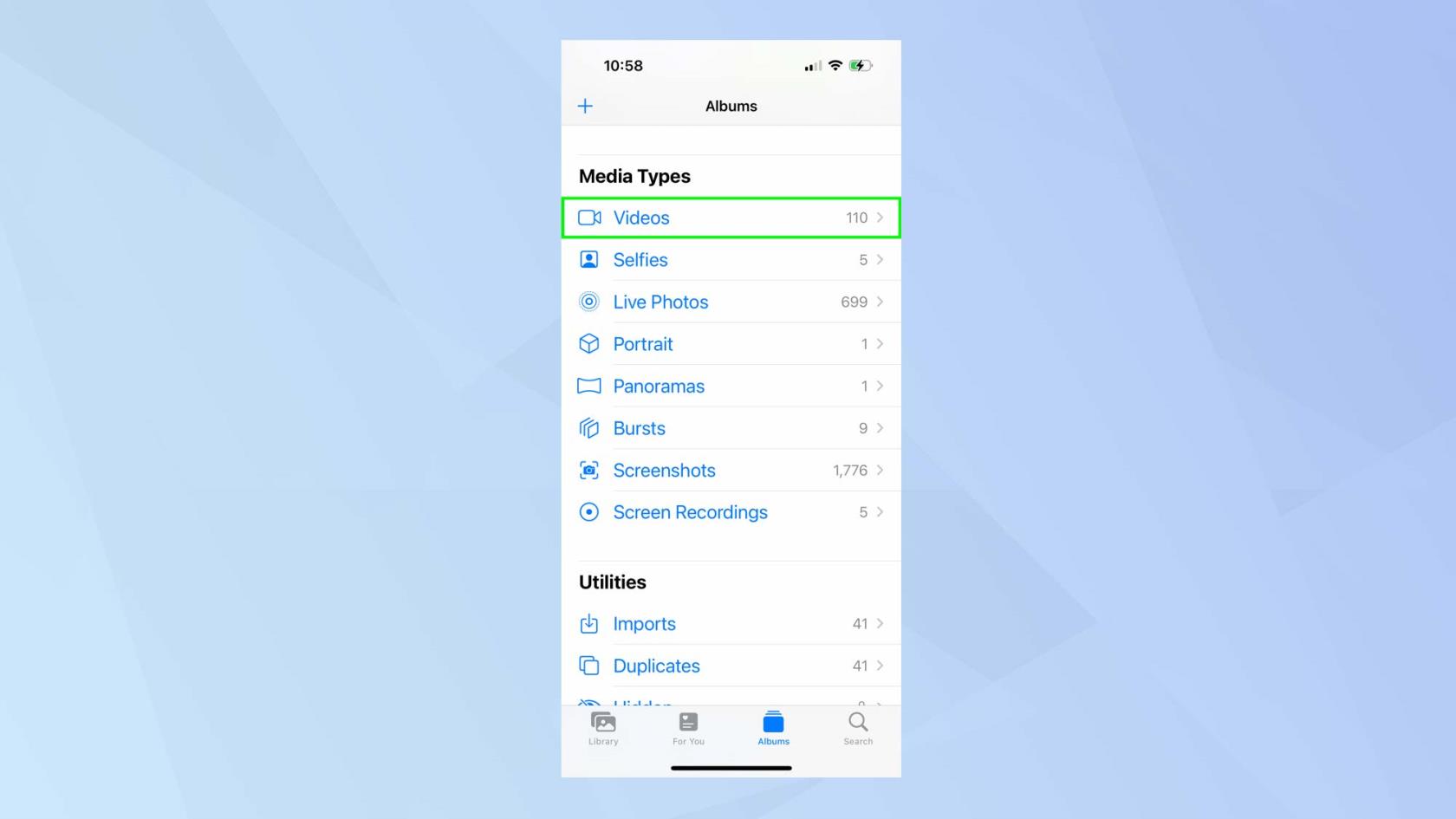
(رصيد الصورة: المستقبل)
2. الآن ، مع عرض الفيديو على الشاشة ، انقر فوق تحرير .
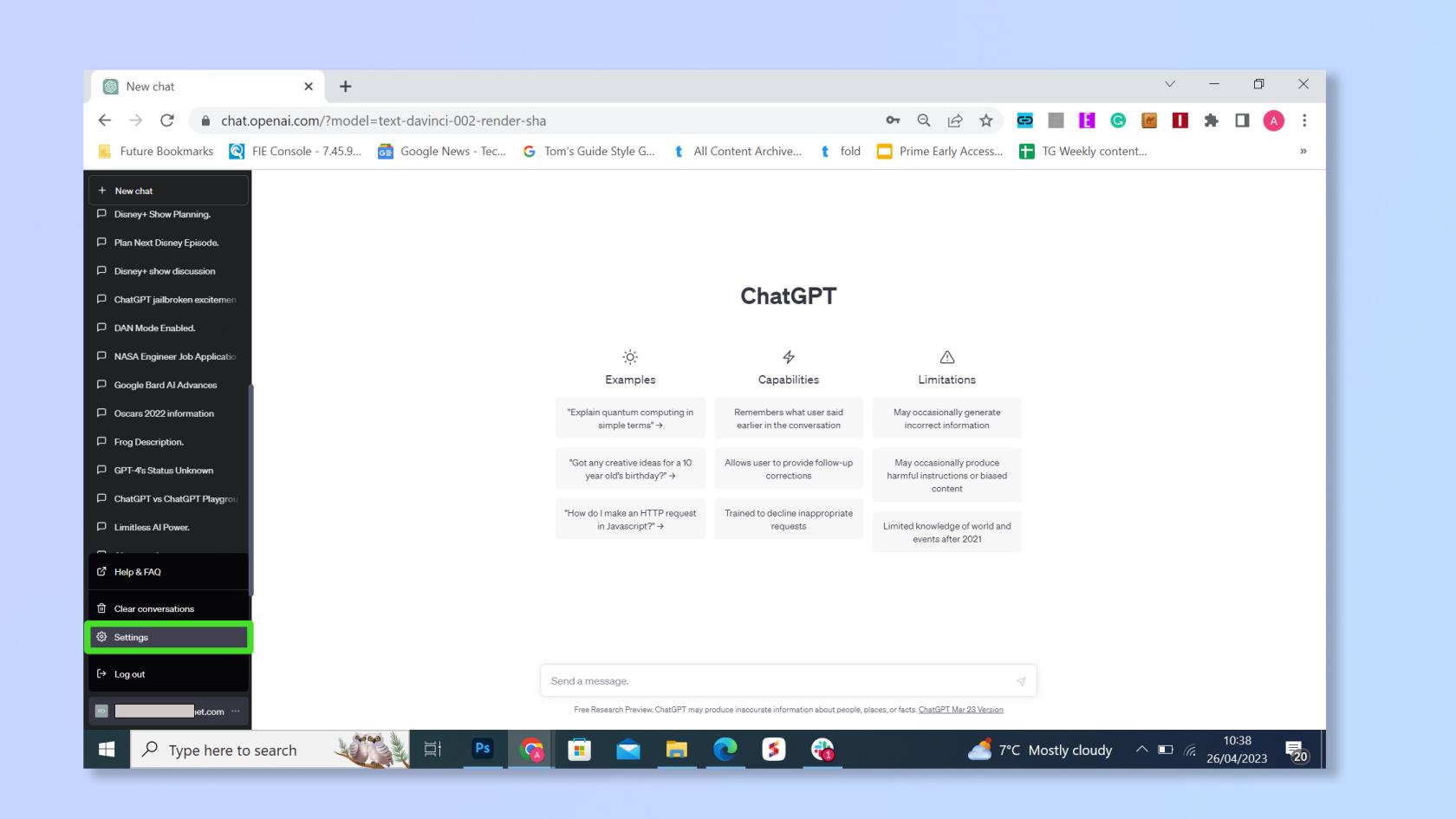
(رصيد الصورة: المستقبل)
كيفية قص الفيديو الخاص بك على iPhone
1. إذا كنت ترغب في قص مقطع الفيديو الخاص بك إما لجعله أقصر أو لقطع أي لقطات غير مرغوب فيها ، فانقر فوق رمز الكاميرا في الجزء السفلي من الشاشة لإظهار المخطط الزمني.
ثم اضغط مع الاستمرار على شريط التمرير وحركهما إلى يسار ويمين المخطط الزمني.
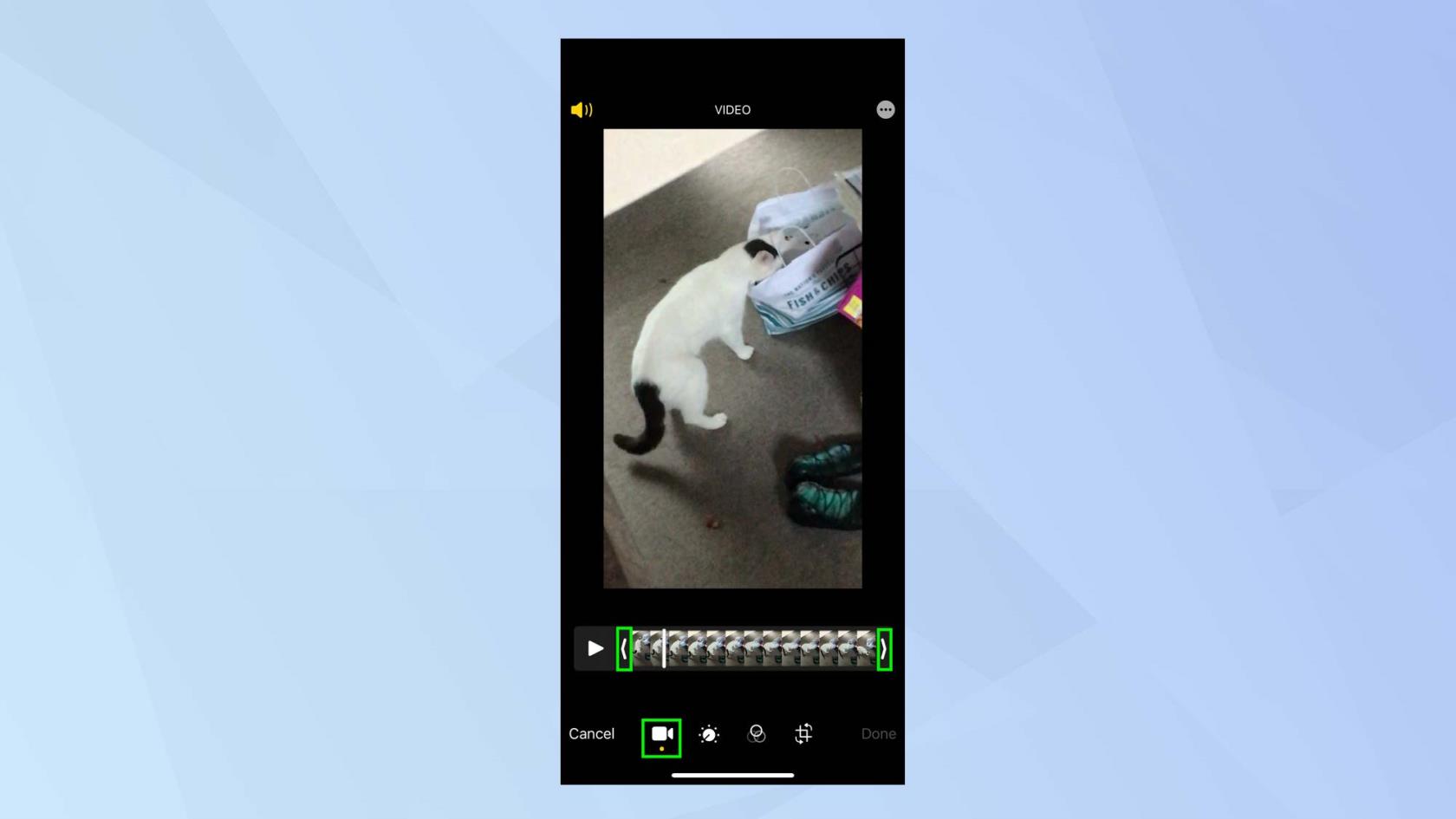
(رصيد الصورة: المستقبل)
2. أثناء القيام بذلك ، سترى مربعًا أصفر حول اللقطات التي ستحتفظ بها. اضبط أشرطة التمرير حتى تصبح سعيدًا. يمكنك الضغط على "تشغيل" لرؤية اللقطات المقطوعة.
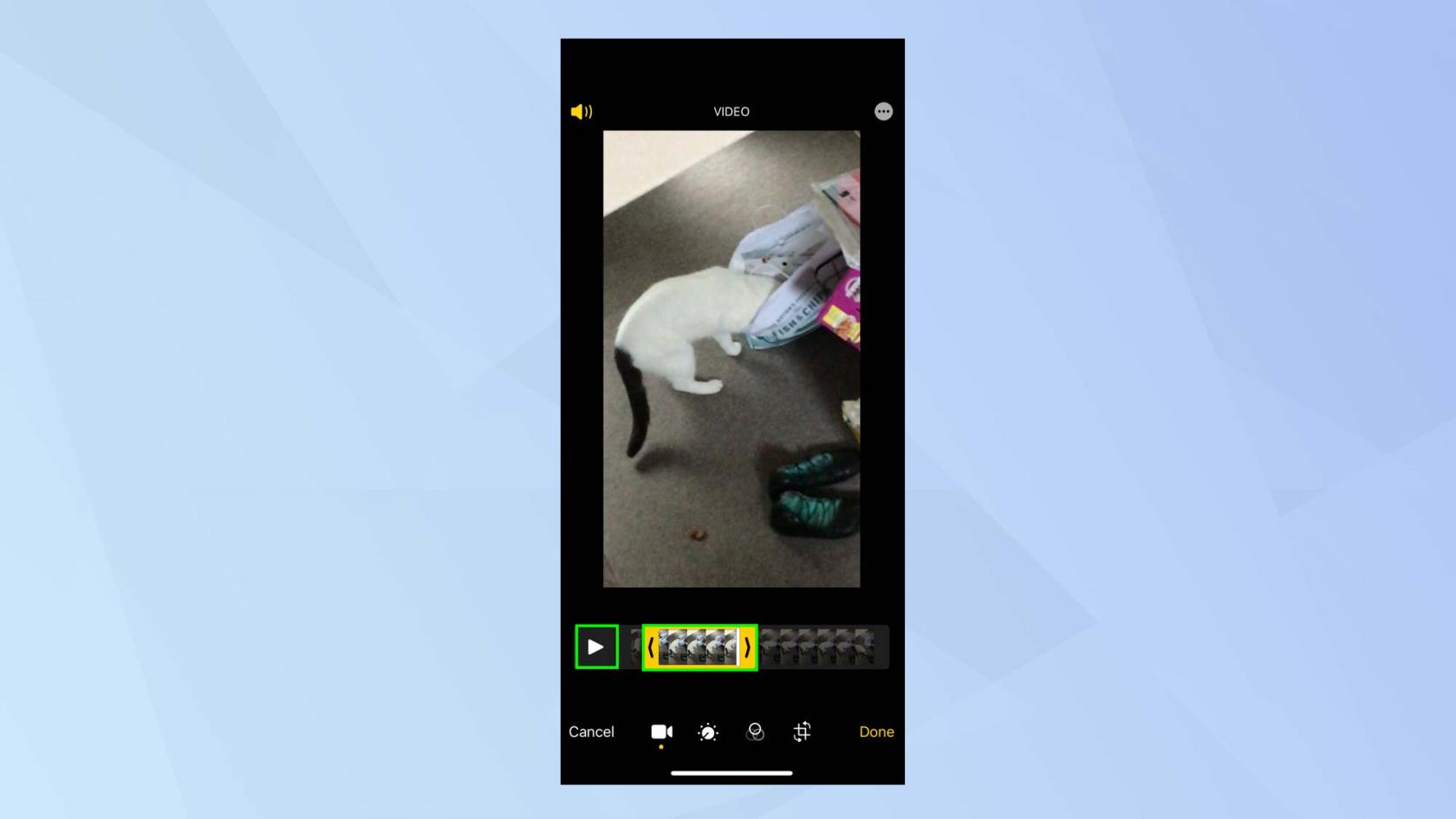
(رصيد الصورة: المستقبل)
3. عندما تكون راضيًا عن مقطع الفيديو الذي تم اقتصاصه ، انقر فوق "تم" . يمكنك الآن تحديد حفظ الفيديو - وفي هذه الحالة ستكتب فوق الملف الأصلي. يمكنك أيضًا النقر فوق حفظ الفيديو كمقطع جديد . سيضمن هذا ترك الفيديو الأصلي سليمًا.
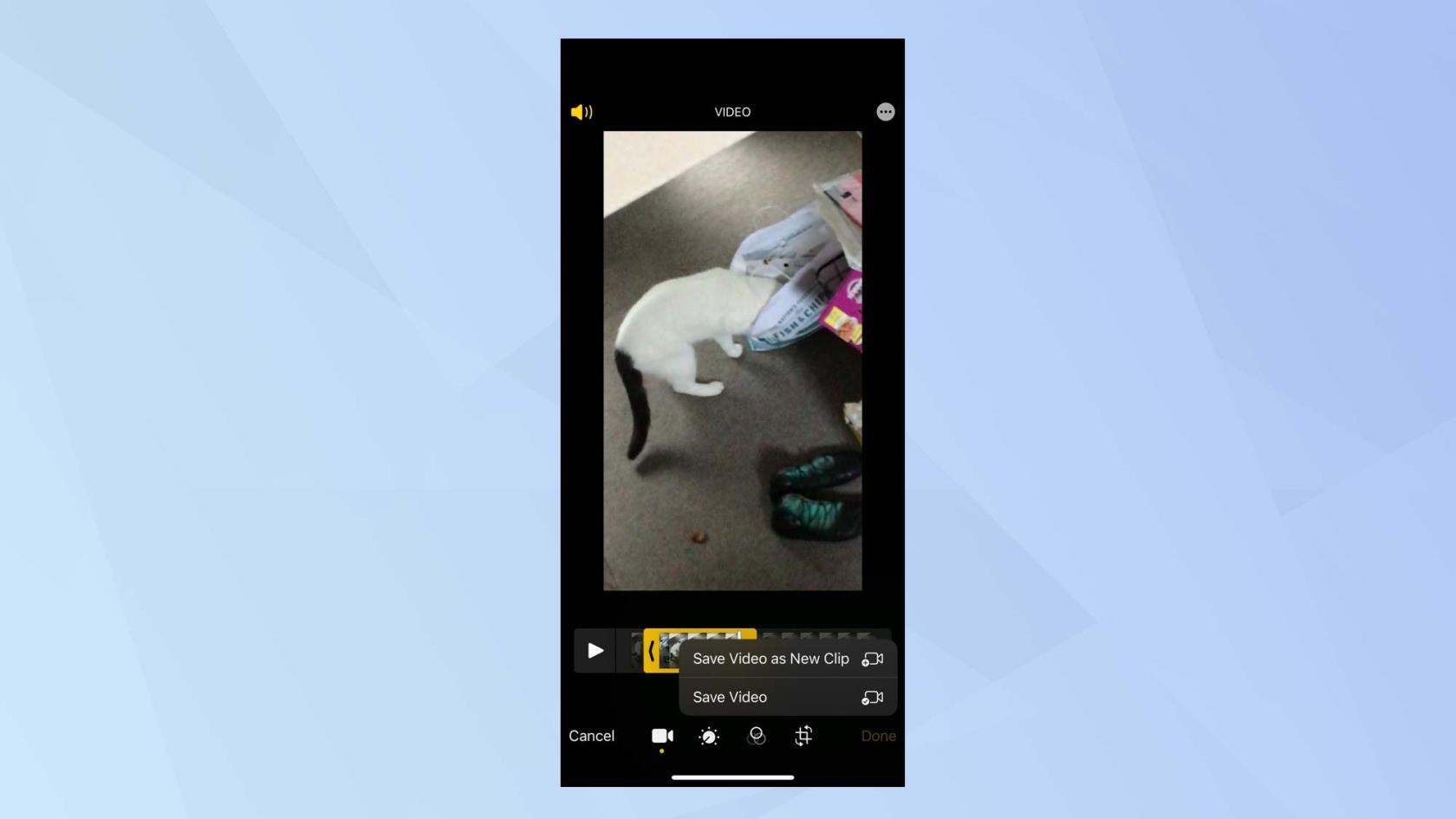
(رصيد الصورة: المستقبل)
تعرف على قائمة التحرير
يمكنك إجراء تعديلات على صورة الفيديو نفسها. على سبيل المثال ، يمكنك تغيير السطوع والتألق والظلال وحتى تدوير الفيديو.
1. انقر فوق رمز الضبط (يبدو كمقبض مستوى الصوت أو درجة الحرارة على يمين رمز الكاميرا).
على الفور ، يمكنك استخدام الخيار Auto (يحتوي على رمز يشبه العصا) والذي يسمح لك بإصلاح الفيديو الخاص بك بسرعة. استخدم شريط التمرير لضبط مدى شدة التعديلات التلقائية التي تريدها .

(رصيد الصورة: المستقبل)
2. إذا كنت تفضل قدرًا أكبر من التحكم ، فاستكشف الرموز الأخرى الموجودة على يمين الرمز "تلقائي" عن طريق التمرير سريعًا إلى اليسار.
أول ما ستواجهه هو Exposure. اضغط على أيقونة Exposure ويمكنك ضبط شريط التمرير على اليمين لرفع التعرض وإضاءة الفيديو الخاص بك .
اضبط شريط التمرير إلى اليسار لخفض التعريض الضوئي وتغميق الفيديو الخاص بك . سترى رقمًا يتناقص ويتزايد بينما تقوم بإجراء التعديل للمساعدة في إرشادك.
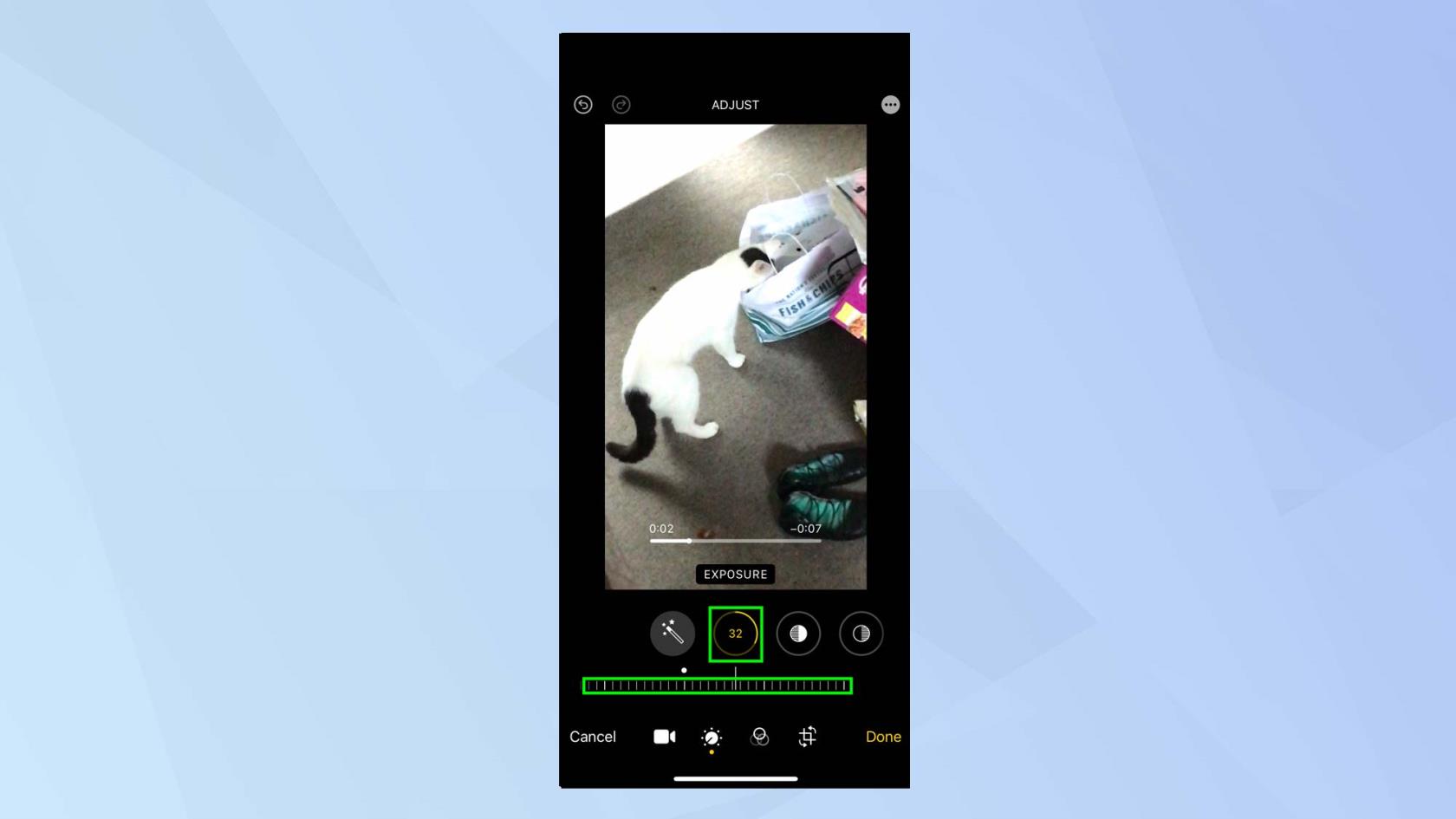
(رصيد الصورة: المستقبل)
3. الرمز التالي هو "Highlights" ويمكنك إجراء تعديلات لتقليل أي تصحيحات ساطعة زائدة في الفيديو الخاص بك. اضغط على أيقونة Highlights واضبط شريط التمرير على اليمين مرة أخرى لخفض الإبرازات أو اضبط شريط التمرير إلى اليسار لرفع الإبرازات .
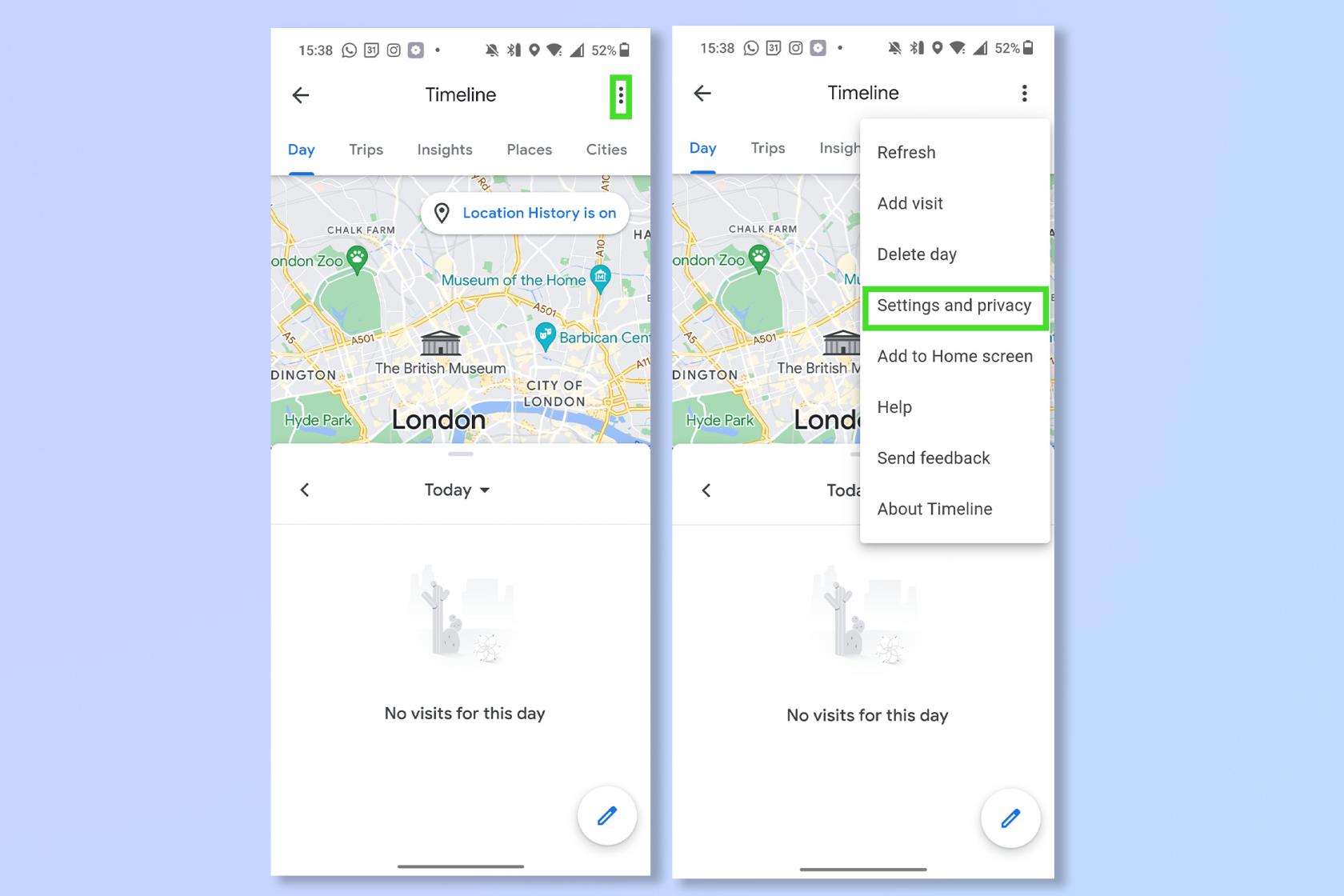
(رصيد الصورة: المستقبل)
4. يمكنك الآن تفتيح أي مناطق مظلمة في الفيديو الخاص بك. اضغط على أيقونة Shadows واضبط شريط التمرير إلى اليسار لرفع الظلال وضبط شريط التمرير إلى اليمين للظلال السفلية.
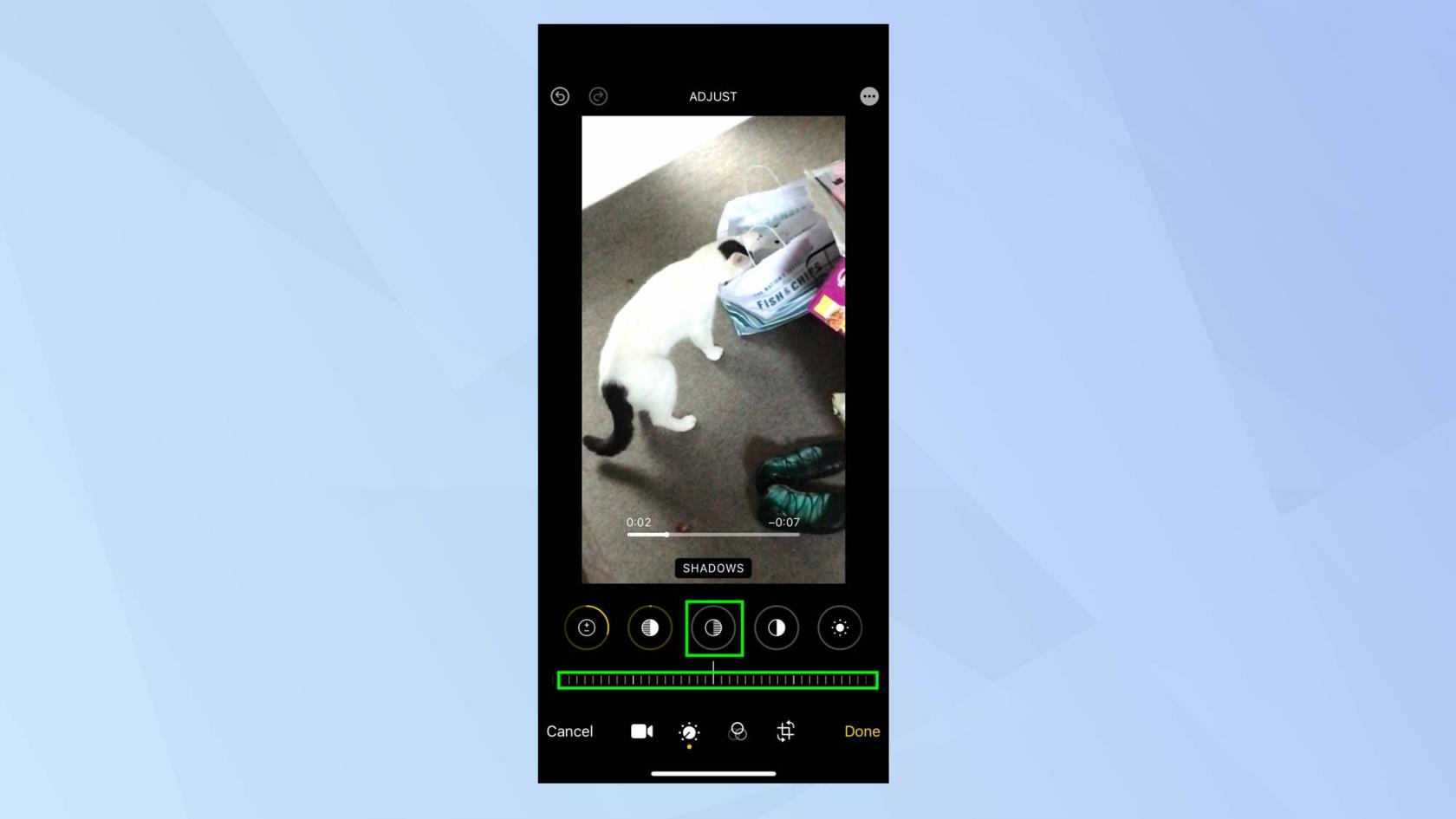
(رصيد الصورة: المستقبل)
5. يمكنك الآن الاستمرار في تحسين الفيديو الخاص بك. انقر فوق أيقونة التباين لزيادة الاختلاف في نغمة الفيديو الخاص بك - اضبط شريط التمرير إلى اليسار لزيادة التباين واضبط شريط التمرير إلى اليمين لخفضه.
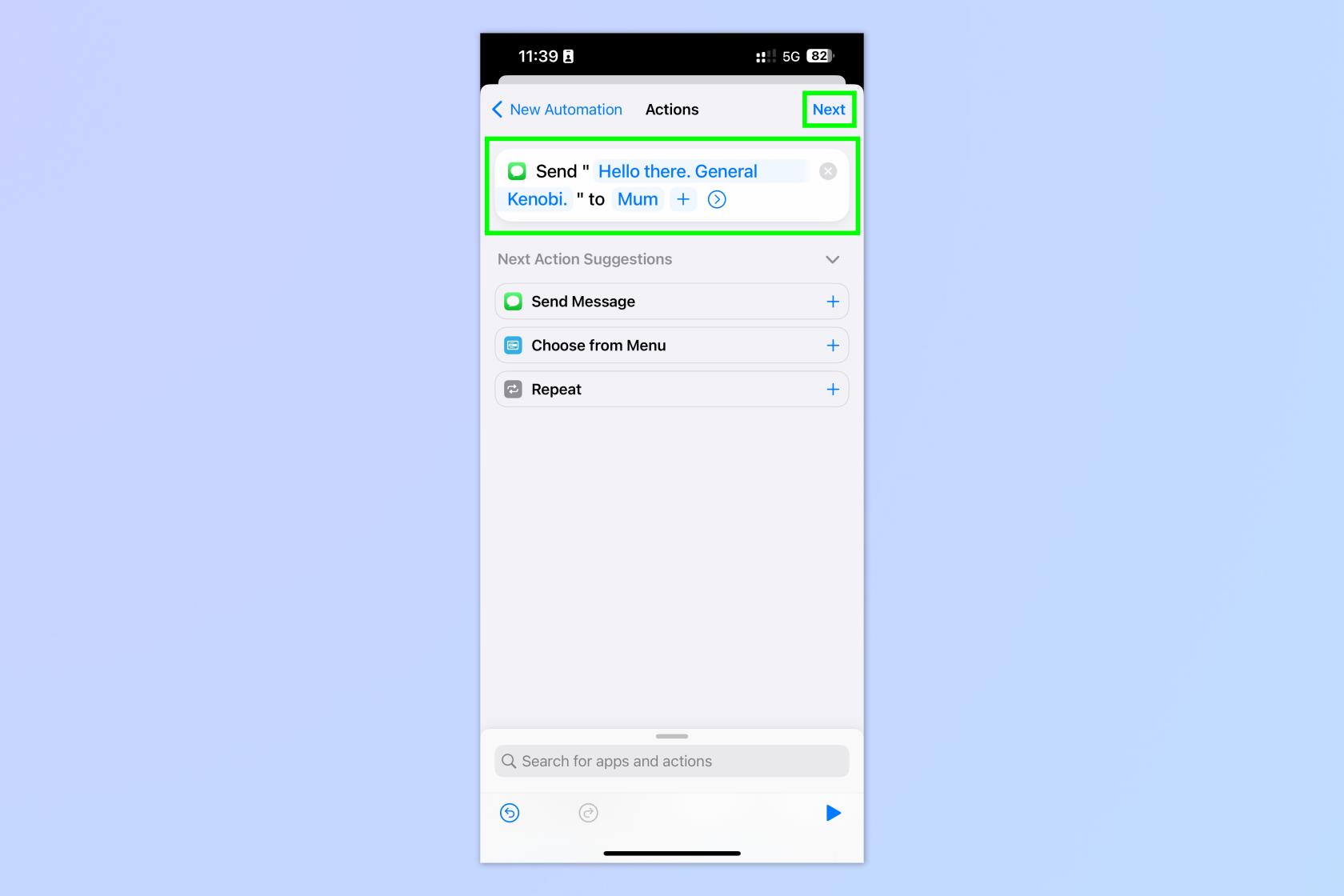
(رصيد الصورة: المستقبل)
6. يمكنك أيضًا:
إضافة عوامل تصفية إلى الفيديو
من السهل جدًا تغيير المظهر العام لمقطع الفيديو الخاص بك عن طريق تطبيق مرشح.
1. اضغط على أيقونة عامل التصفية .

(رصيد الصورة: المستقبل)
2. تحرك يمينًا ويسارًا عبر المرشحات وانقر على مرشح يلفت انتباهك. مرر شريط التمرير إلى اليسار أو اليمين لترى كيف يغير صورة الفيديو الخاص بك.
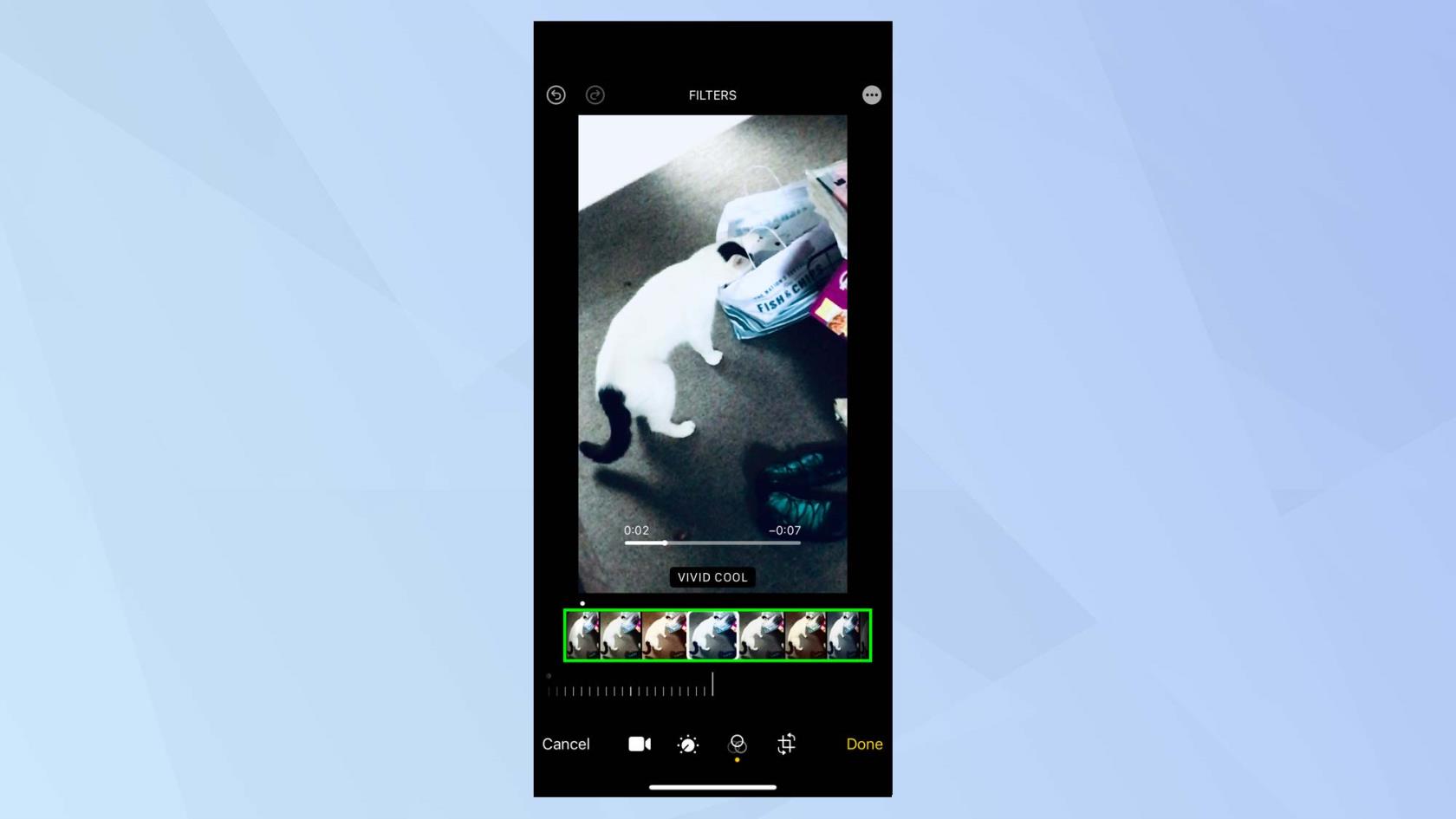
(رصيد الصورة: المستقبل)
قم بتحويل مقطع فيديو على جهاز iPhone الخاص بك
الآن سترغب في التعود على قائمة التحويل. إذا قمت بتصوير مقطع فيديو وكانت هناك مناطق في الصورة تفضل عدم تضمينها ، فيمكنك قصها. يمكنك أيضًا تغيير المنظور الرأسي والأفقي للفيديو الخاص بك.
1. اضغط على أيقونة التحويل للبدء.
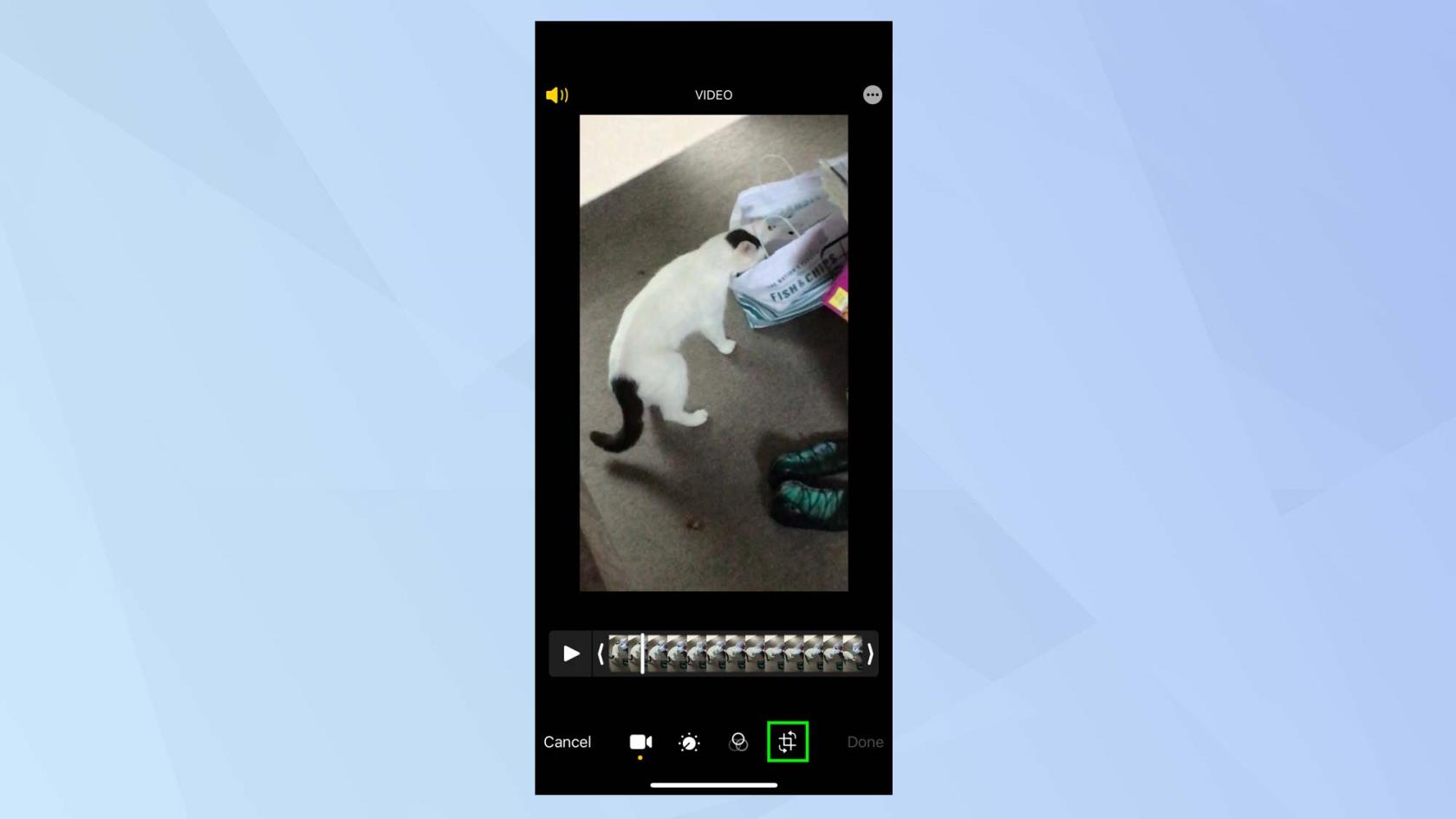
(رصيد الصورة: المستقبل)
2. ستكون تلقائيًا في وضع الاقتصاص. حرك المقابض على الشبكة لتحديد أي جزء من اللقطات المتحركة يجب تضمينه في الفيديو.
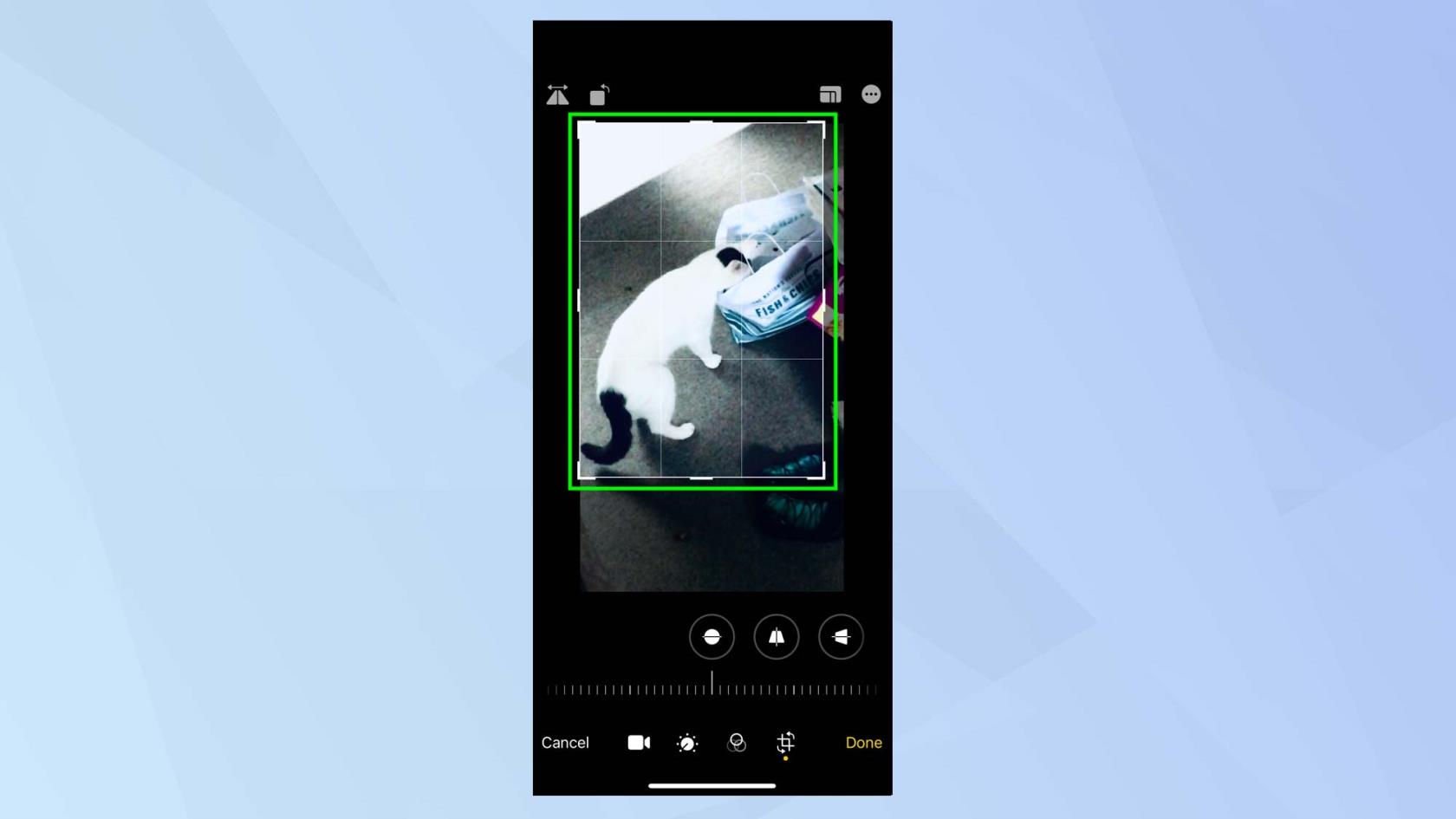
(رصيد الصورة: المستقبل)
3. بمجرد الانتهاء من المحصول ، يمكنك تغيير المنظور. اضغط على الأيقونة الرأسية ويمكنك إمالة منظور الفيديو رأسيًا عن طريق ضبط شريط التمرير إلى اليسار أو اليمين .
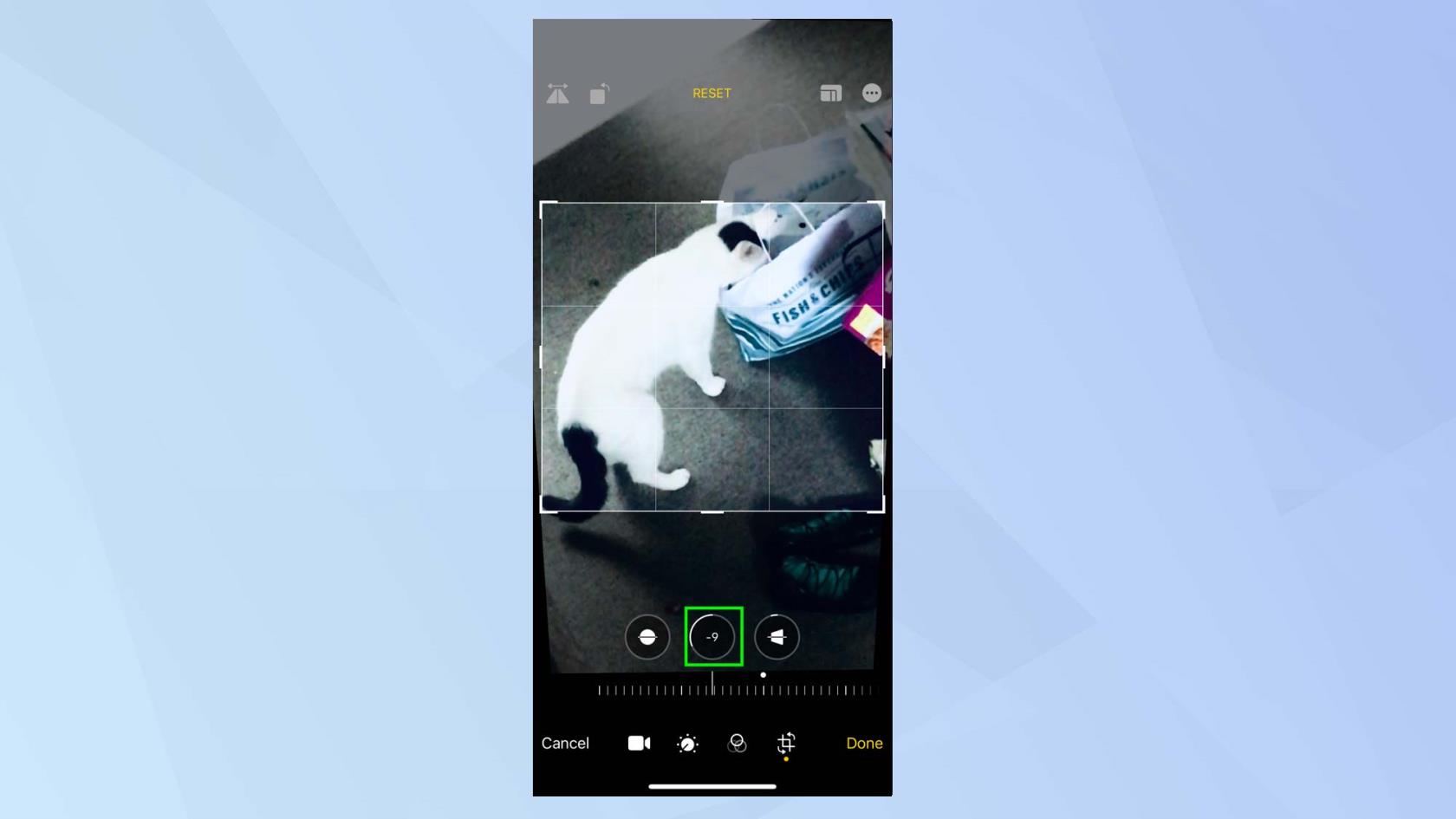
(رصيد الصورة: المستقبل)
4. إذا قمت بالنقر فوق الرمز الأفقي ، يمكنك إمالة المنظور أفقيًا عن طريق ضبط شريط التمرير إلى اليسار أو اليمين .
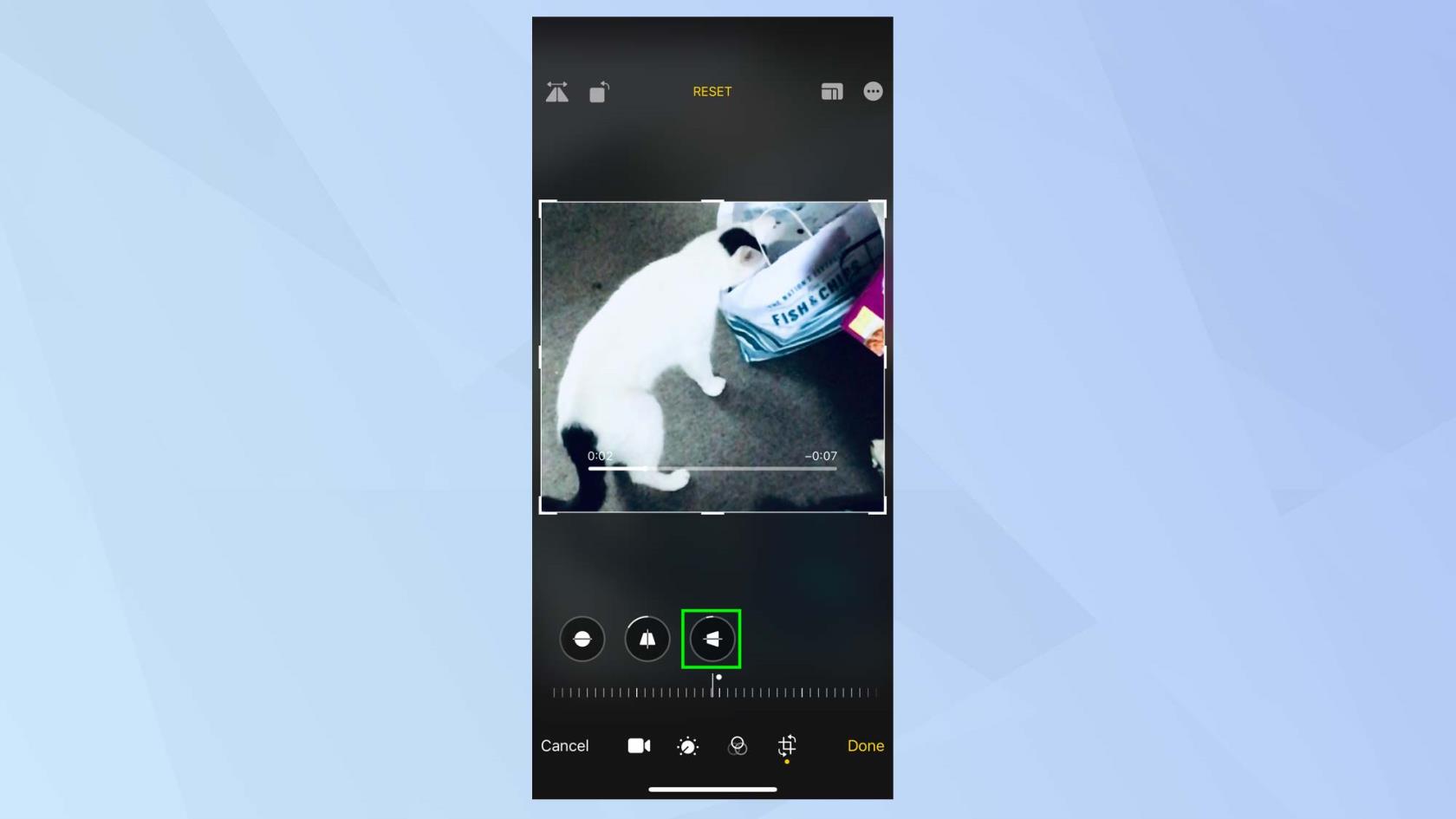
(رصيد الصورة: المستقبل)
5. يمكنك أيضًا النقر فوق أيقونة التدوير وهذا سيسمح لك بتدوير صورة الفيديو 90 درجة في كل مرة تضغط فيها.
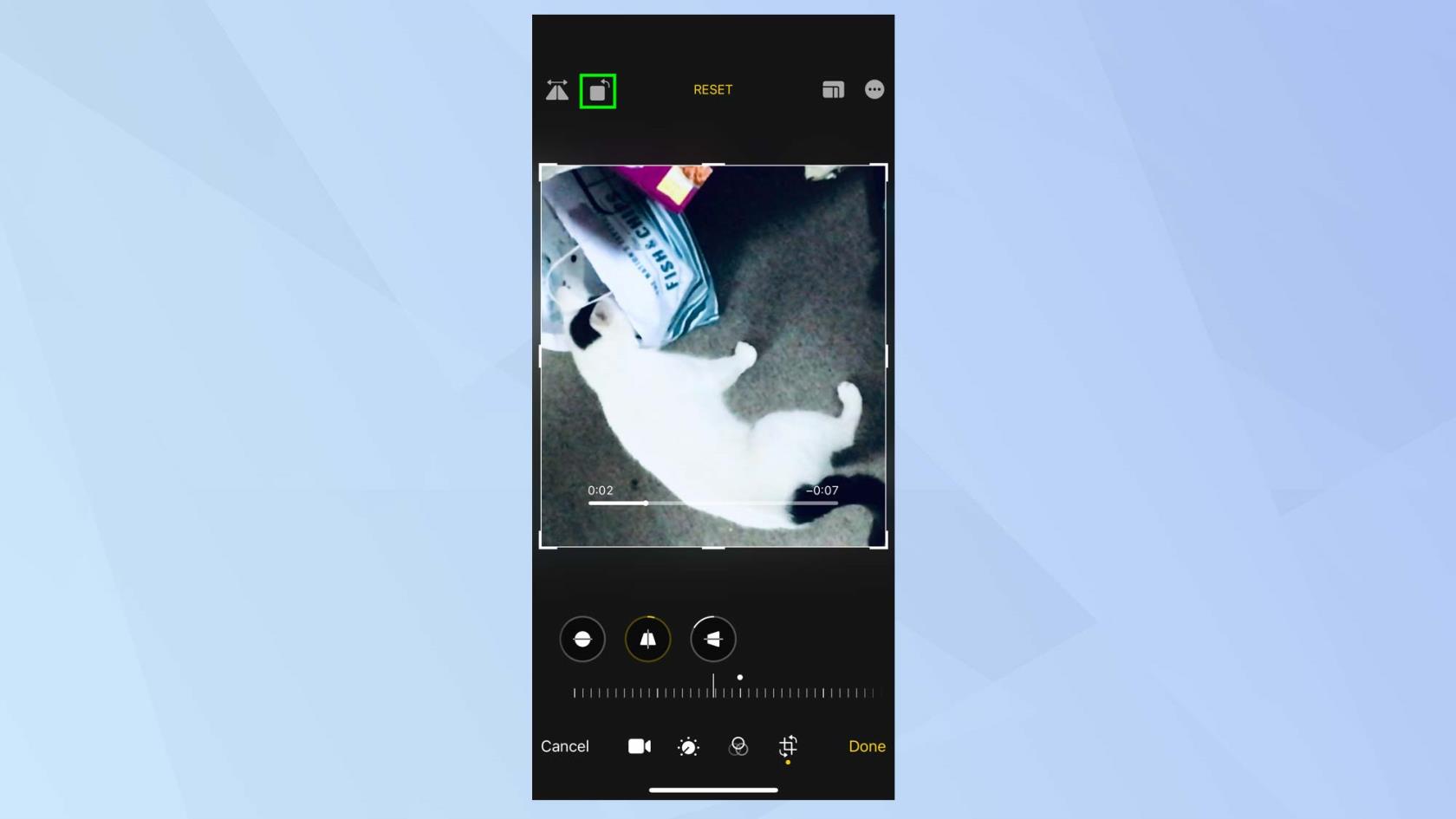
(رصيد الصورة: المستقبل)
6. لماذا لا تحاول قلب الفيديو عبر مستواه الأفقي؟ للقيام بذلك ، انقر فوق الرمز الموجود في الزاوية العلوية اليسرى من الشاشة.
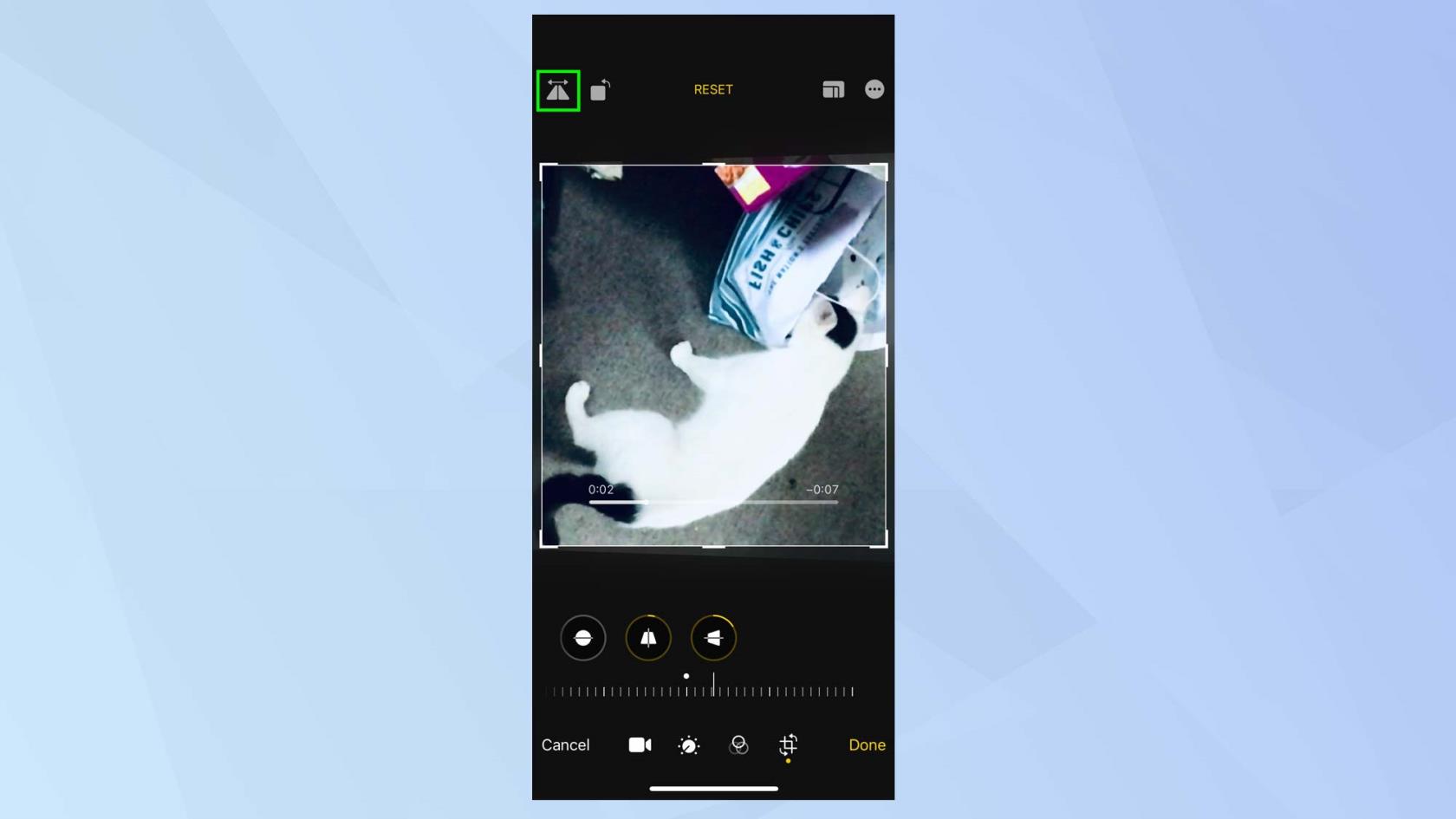
(رصيد الصورة: المستقبل)
انسخ والصق تعديلات الفيديو الخاصة بك
إذا كنت تحب التعديلات التي أجريتها على مقطع فيديو واحد ، فيمكنك تطبيقها على مقطع فيديو آخر.
1. اضغط على أيقونة ثلاثية النقاط في الزاوية اليمنى العليا من الشاشة.
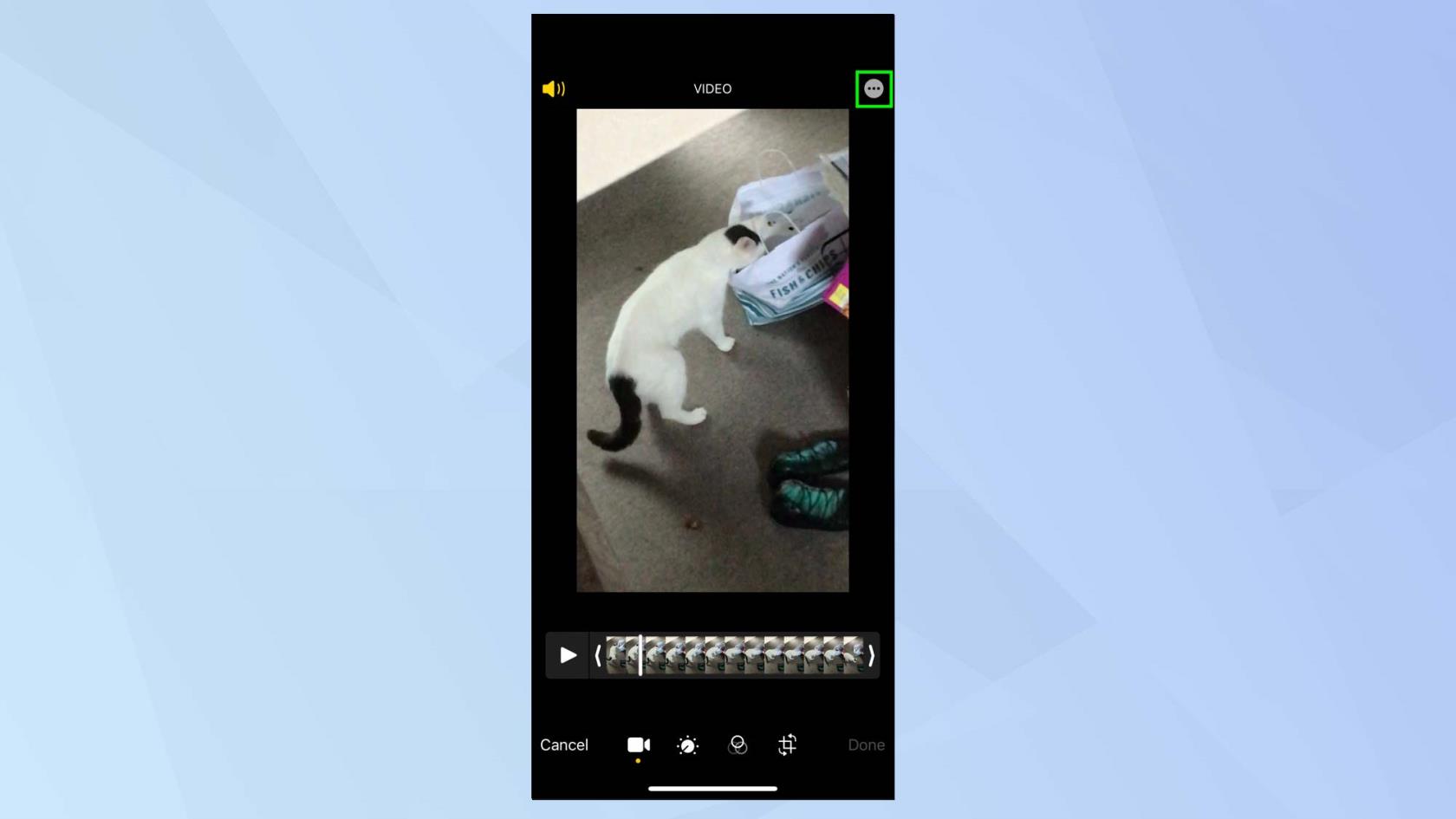
(رصيد الصورة: المستقبل)
2. الآن حدد نسخ التعديلات . تحتاج فقط إلى فتح مقطع فيديو آخر وتحريره ، وتحديد أيقونة ثلاثية النقاط مرة أخرى والنقر فوق لصق التعديلات للاستفادة من التعديلات التي أجريتها.

(رصيد الصورة: المستقبل)
وها أنت ذا. يمكنك الآن الحصول على كسر بعد معرفة كيفية تحرير الفيديو على iPhone ، ولكن لا تقلق إذا ارتكبت أي أخطاء. في أي وقت أثناء التحرير ، يمكنك النقر فوق "إعادة تعيين" للعودة إلى الفيديو الأصلي. علاوة على ذلك ، يمكنك أيضًا إجراء تعديلات على الصور ، وإذا كنت ترغب في اكتشاف كيفية تحرير الصور على iPhone ، أو كيفية تراكب الصور على iPhone ، فقد قمنا بتغطيتك. يمكنك حتى تعلم كيفية إنشاء فن الذكاء الاصطناعي الخاص بك . لدينا أيضًا برامج تعليمية حول تحرير الصور في Adobe Photoshop ، بما في ذلك كيفية إضافة خلفية في Photoshop ، وكيفية إضافة حد في Photoshop وكيفية إضافة الظل المسقط في Photoshop .
تعرف على كيفية تدوين الملاحظات السريعة على iPhone عندما تريد حفظ النصوص والروابط والصور بسرعة وسهولة.
إذا كنت تشعر بفارغ الصبر ، فإن تعلم كيفية تمكين تحديثات macOS beta سيضمن حصولك على أحدث إصدارات نظام التشغيل Mac أولاً
لا يستغرق الأمر وقتًا طويلاً لتنشيط وضع العرض الأفقي دائمًا على هواتف Samsung ، مما يمنحك واجهة iOS 17 StandBy-style
إذا كنت ذاهبًا في إجازة أو مسافرًا هذا الصيف ، فهذه هي الميزات التي يجب عليك استخدامها
لا تصاب بالتسمم الغذائي مرة أخرى باستخدام اختصار تحويل وقت الميكروويف.
يتيح لك إعداد ملفات تعريف Safari في iOS 17 فرز علامات التبويب والصفحات المفضلة لديك بسهولة أكبر ، لذا فهي تستحق الإعداد. سيوضح لك هذا الدليل كيف.
إليك كيفية إخفاء حالتك عبر الإنترنت على WhatsApp ، إذا لم تكن حريصًا على فكرة أن يعرف الناس متى تكون نشطًا.
تعرف على كيفية تحديث iPhone الخاص بك إلى iOS 16 ، للاستفادة من أحدث وأفضل الميزات مع التأكد من أن جهاز iPhone الخاص بك آمن ومحسّن بقدر الإمكان
يحتوي جهاز iPhone الخاص بك على تصحيح عدسة مدمج يمكنه إزالة التشويه البصري من الصور. هذه هي الطريقة التي تقوم بتشغيلها.
هذه هي كيفية تمكين مستوى كاميرا iPhone ، والذي وصل مع iOS 17.








