ميزة iPhone المخفية هذه هي أسهل طريقة لتدوين الملاحظات بسرعة

تعرف على كيفية تدوين الملاحظات السريعة على iPhone عندما تريد حفظ النصوص والروابط والصور بسرعة وسهولة.
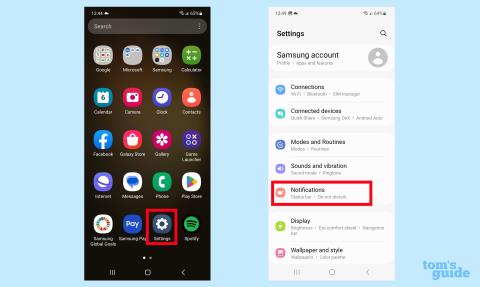
تعلم كيفية إدارة إشعارات شاشة القفل على Galaxy S23 يغطي القواعد الخاصة بك من الجمالية إلى العملية. من خلال تحديد كيفية ظهور الإشعارات ، يمكنك تخصيص شاشة القفل وشاشة هاتفك التي تعمل دائمًا حسب رغبتك. يمكنك أيضًا التأكد من أن الإشعارات لا تكشف جميعًا لأي شخص قد يلقي نظرة سريعة على شاشة هاتف S23.
حتى إذا كنت تفضل عدم ظهور أي إشعارات على هاتفك ، فإن إدارة شاشة قفل Galaxy S23 هي أسهل طريقة لتحقيق ذلك. يسمح لك أحد الإعدادات الرئيسية بإيقاف تشغيل إشعارات شاشة القفل تمامًا.
في هذا الدليل ، سنرشدك إلى كيفية إدارة إشعارات شاشة القفل على Galaxy S23 ، من إخفاء تلك التنبيهات من العرض إلى تعديل مظهرها.
كيفية إدارة إشعارات شاشة القفل على Galaxy S23
لقد اختبرنا هذه الخطوات باستخدام Galaxy S23 ، ولكن نفس الأساليب تنطبق حتى إذا كنت تستخدم Galaxy S23 Plus أو Galaxy S23 Ultra .
1. انتقل إلى إعدادات التنبيهات

(الصورة: دليلنا ©)
قم بتشغيل تطبيق الإعدادات على جهاز Galaxy S23 وانقر فوق الإخطارات .
2. انتقل إلى إعدادات إخطارات شاشة القفل
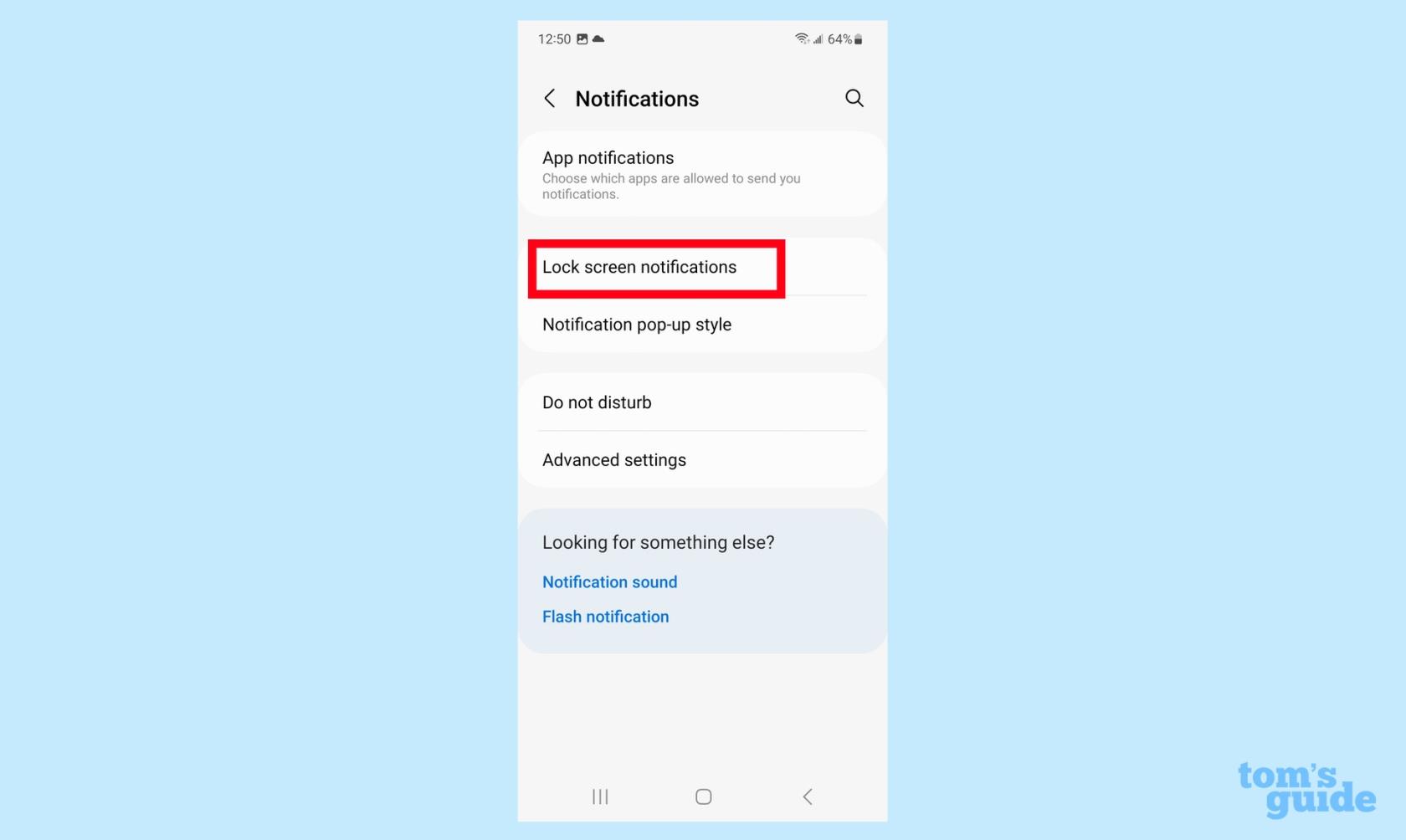
(الصورة: دليلنا ©)
بمجرد أن تكون في شاشة إعدادات الإشعارات ، انقر فوق إعلامات قفل الشاشة.
3. ضبط إخطارات شاشة القفل
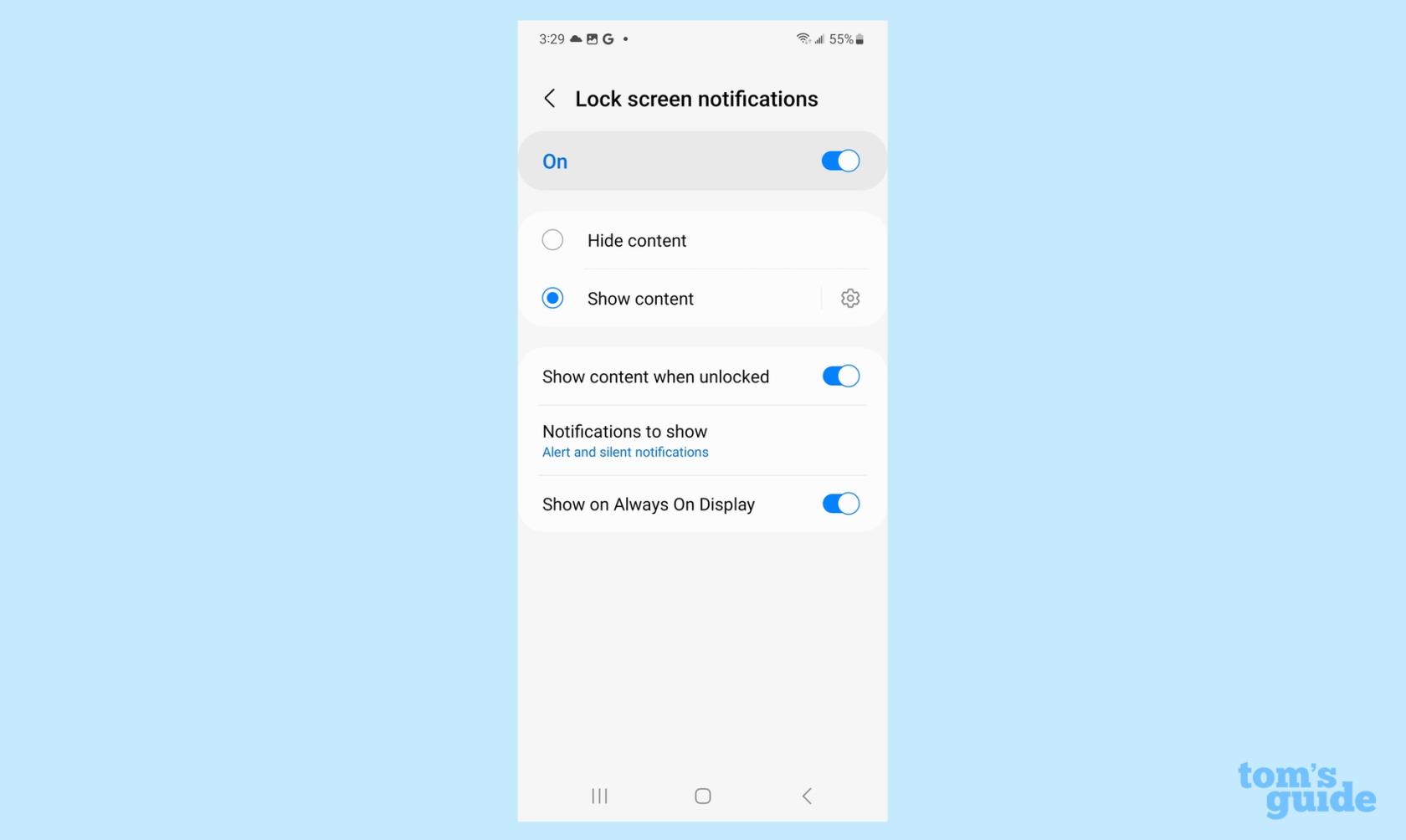
(الصورة: دليلنا ©)
على هذه الشاشة ، يمكنك ضبط المعلومات التي تظهر على إشعارات شاشة القفل ، سواء كانت تظهر على الشاشة التي تعمل دائمًا أو إذا ظهرت الإشعارات على شاشة القفل لديك على الإطلاق. يؤدي التبديل في الجزء العلوي من الشاشة إلى تشغيل إشعارات شاشة القفل أو إيقاف تشغيلها بالكامل . يتيح لك القسم التالي تحديد ما إذا كنت تريد إظهار أو إخفاء محتوى الإشعارات على شاشة القفل الخاصة بك - انقر فوق رمز الترس بجوار إظهار المحتوى لضبط التطبيقات التي يمكنها إرسال إشعارات شاشة القفل. تتيح لك أدوات التبديل الإضافية إظهار محتوى الإشعارات عند إلغاء قفل هاتفك أو السماح للإشعارات بالظهور على شاشة العرض دائمًا .
4. حدد نوع الإخطارات التي تريد إظهارها
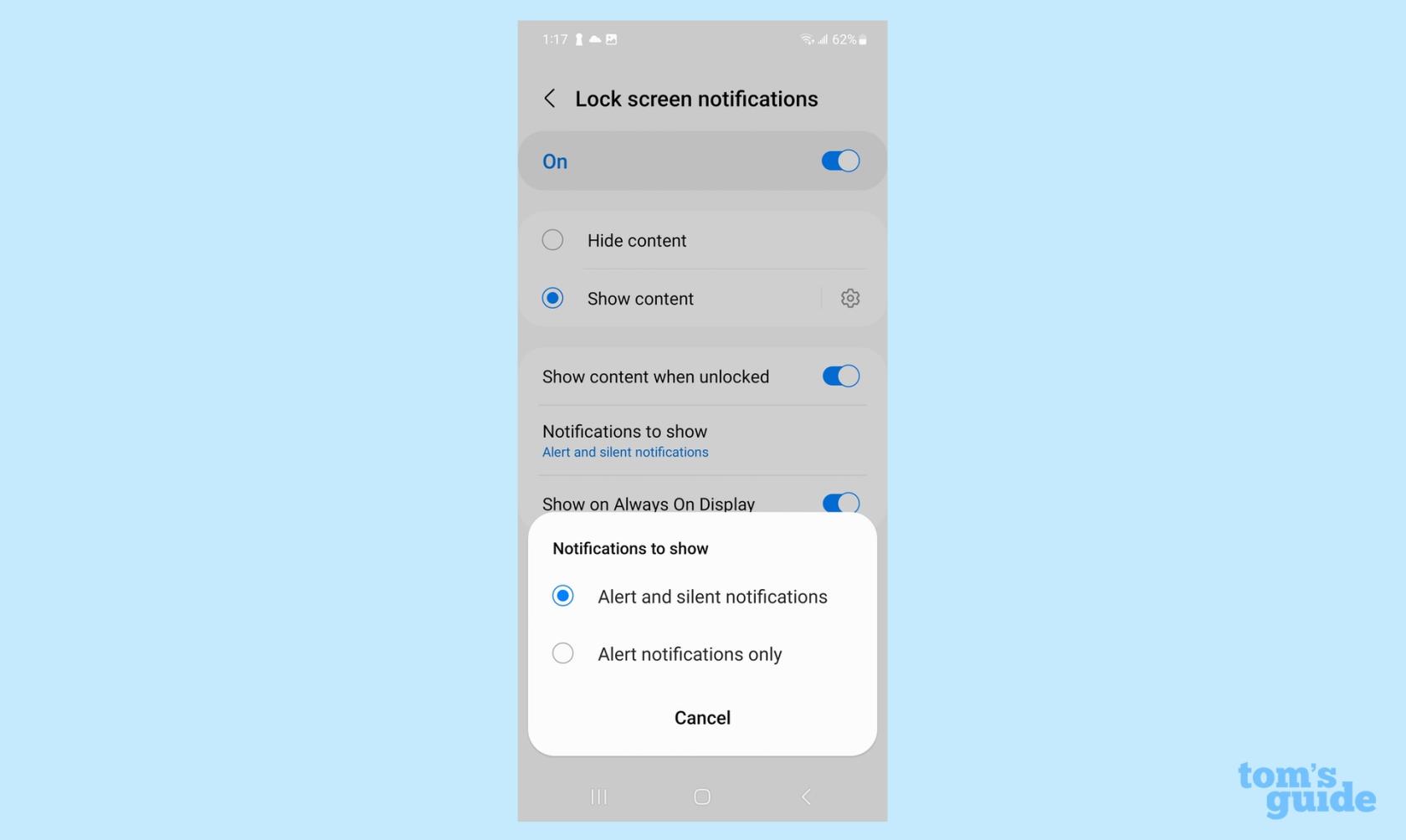
(الصورة: دليلنا ©)
انقر فوق الإخطارات لعرضها . ستظهر قائمة منبثقة تتيح لك تحديد ما إذا كانت شاشة القفل الخاصة بك ستعرض كلاً من التنبيهات والإشعارات الصامتة أو مجرد إشعارات التنبيه.
يمكنك أيضًا إدارة كيفية ظهور الإشعارات على شاشة القفل ، على الرغم من أنه سيتعين عليك الانتقال إلى جزء مختلف من تطبيق الإعدادات للقيام بذلك.
1. انتقل إلى إعدادات قفل الشاشة.
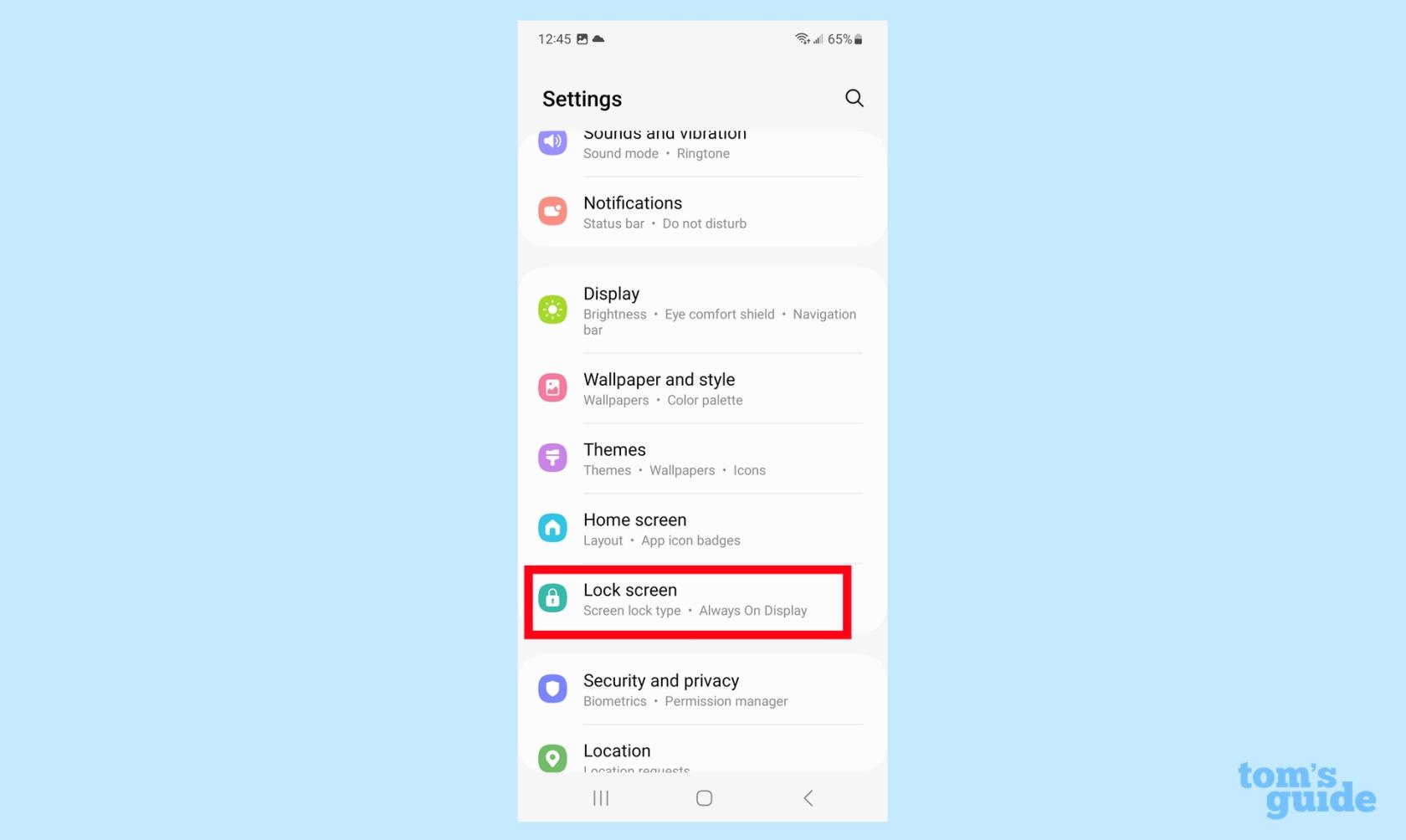
(الصورة: دليلنا ©)
من شاشة الإعدادات الرئيسية ، قم بالتمرير لأسفل وانقر فوق قفل الشاشة .
2. ضبط مظهر الإخطارات
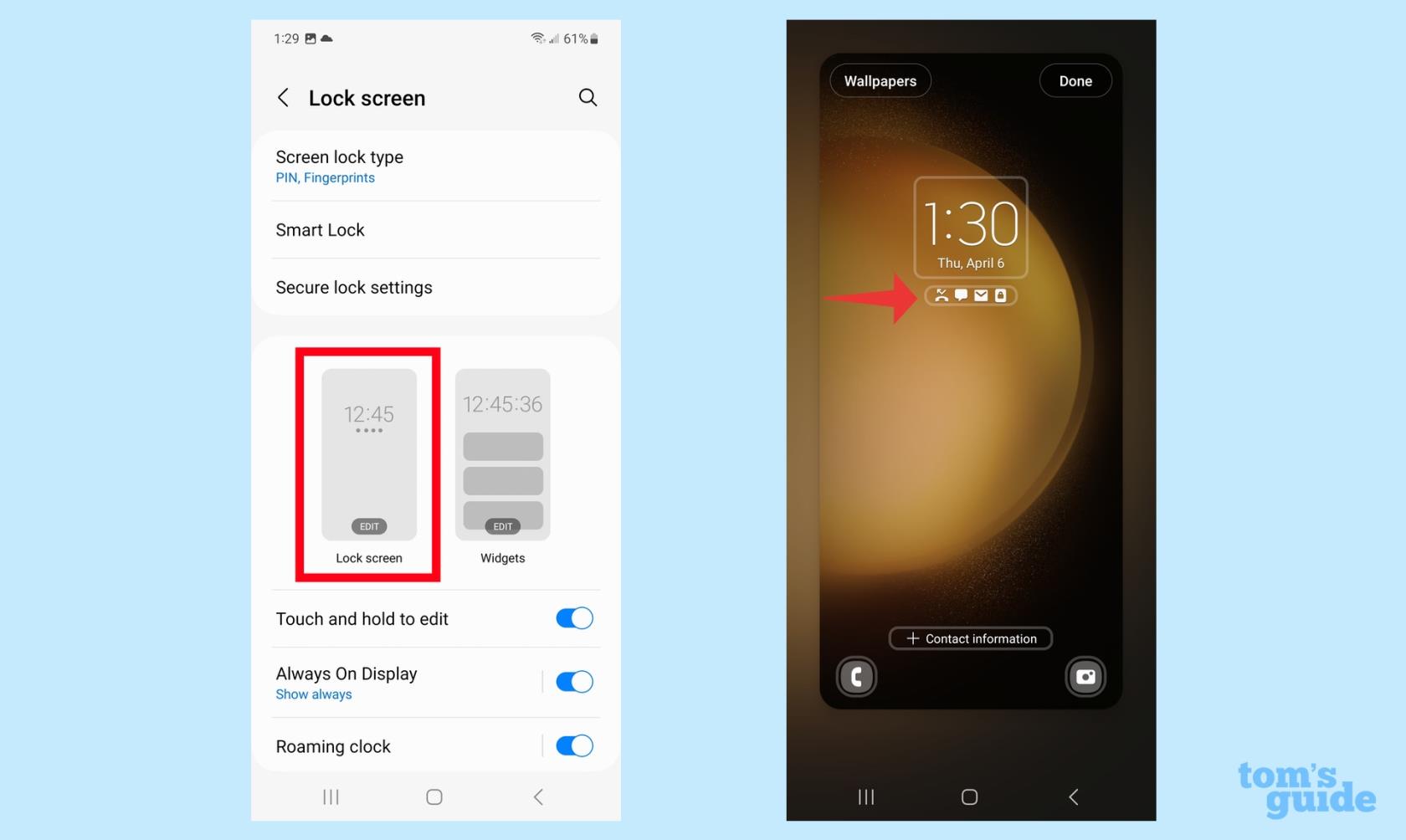
(الصورة: دليلنا ©)
يمكنك ضبط مظهر إشعارات شاشة القفل من خلال النقر على الصورة الظلية لشاشة القفل . (إنه الخيار الموجود على اليسار في لقطة الشاشة). في الشاشة التالية ، انقر فوق صف الإشعارات أسفل الوقت والتاريخ .
3. اختر نمط الإشعار الخاص بك
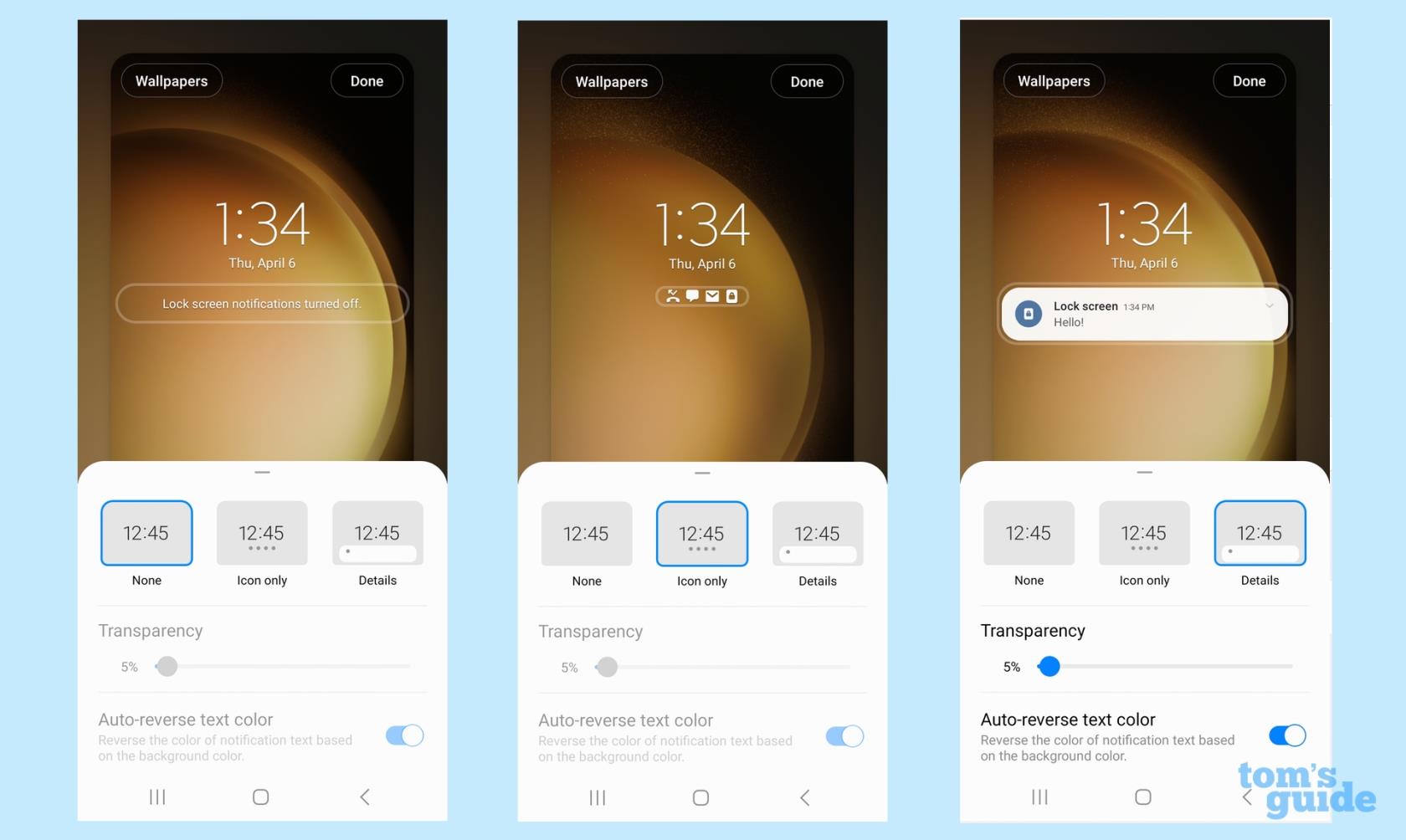
(الصورة: دليلنا ©)
ستمنحك القائمة المنبثقة ثلاثة خيارات لعرض الإشعارات على الشاشة التي تعمل دائمًا . لا شيء يقوم بإيقاف تشغيل إشعارات شاشة القفل. يظهر الرمز رمز الإشعار فقط بينما تعرض "التفاصيل" الإشعار الكامل. اختر نمط الإشعار الذي تفضله وانقر فوق تم في الزاوية اليمنى العليا من الشاشة.
إذا حددت التفاصيل ، فيمكنك أيضًا ضبط شفافية الإشعار أو عكس لونه تلقائيًا لتسهيل القراءة.
إذا كنت بحاجة إلى مزيد من مساعدة Galaxy S23 ، فلدينا إرشادات حول كيفية إعادة تشغيل Galaxy S23 إذا كنت تعاني من مشكلات في الأداء وكيفية تغيير إعدادات العرض على أحدث إصدارات Samsung الرئيسية. يتضمن ذلك كيفية تغيير معدل التحديث على Galaxy S23 .
بالنسبة إلى إرشادات هاتف Samsung العامة ، يمكن أن تحولك ميزة Samsung Galaxy الـ 21 المخفية إلى خبير Galaxy في أي وقت من الأوقات.
تعرف على كيفية تدوين الملاحظات السريعة على iPhone عندما تريد حفظ النصوص والروابط والصور بسرعة وسهولة.
إذا كنت تشعر بفارغ الصبر ، فإن تعلم كيفية تمكين تحديثات macOS beta سيضمن حصولك على أحدث إصدارات نظام التشغيل Mac أولاً
لا يستغرق الأمر وقتًا طويلاً لتنشيط وضع العرض الأفقي دائمًا على هواتف Samsung ، مما يمنحك واجهة iOS 17 StandBy-style
إذا كنت ذاهبًا في إجازة أو مسافرًا هذا الصيف ، فهذه هي الميزات التي يجب عليك استخدامها
لا تصاب بالتسمم الغذائي مرة أخرى باستخدام اختصار تحويل وقت الميكروويف.
يتيح لك إعداد ملفات تعريف Safari في iOS 17 فرز علامات التبويب والصفحات المفضلة لديك بسهولة أكبر ، لذا فهي تستحق الإعداد. سيوضح لك هذا الدليل كيف.
إليك كيفية إخفاء حالتك عبر الإنترنت على WhatsApp ، إذا لم تكن حريصًا على فكرة أن يعرف الناس متى تكون نشطًا.
تعرف على كيفية تحديث iPhone الخاص بك إلى iOS 16 ، للاستفادة من أحدث وأفضل الميزات مع التأكد من أن جهاز iPhone الخاص بك آمن ومحسّن بقدر الإمكان
يحتوي جهاز iPhone الخاص بك على تصحيح عدسة مدمج يمكنه إزالة التشويه البصري من الصور. هذه هي الطريقة التي تقوم بتشغيلها.
هذه هي كيفية تمكين مستوى كاميرا iPhone ، والذي وصل مع iOS 17.








