ميزة iPhone المخفية هذه هي أسهل طريقة لتدوين الملاحظات بسرعة

تعرف على كيفية تدوين الملاحظات السريعة على iPhone عندما تريد حفظ النصوص والروابط والصور بسرعة وسهولة.

قد يرغب أي شخص يعمل بانتظام أثناء التنقل باستخدام جهاز كمبيوتر وجهاز Samsung Galaxy في معرفة كيفية استخدام Second Screen على هواتف Samsung Galaxy والأجهزة اللوحية. إنها ميزة رائعة ، فريدة من نوعها لأجهزة Galaxy ، تتيح لك توسيع مساحة شاشتك على الفور بدون كابلات - بغض النظر عن نوع الكمبيوتر الذي تستخدمه.
إذا كنت ترغب في ذلك ، يمكنك استخدام هذا مع كمبيوتر سطح المكتب ، ولكنه يكون مفيدًا للغاية عند العمل بعيدًا عن مكتبك على جهاز كمبيوتر محمول. هناك القليل من الإعداد المطلوب في كل مرة ، لكنه بسيط إلى حد ما. بالإضافة إلى أن كل ذلك يتم لاسلكيًا لراحة أكبر.
لقد قسمنا الكيفية أدناه إلى ثلاثة أجزاء. يغطي الأول كيفية إعداد هاتف Samsung Galaxy لاستخدام الشاشة الثانية ، والثاني كيفية إعداد Galaxy Tab ، والثالث حول ما يجب القيام به على جهاز الكمبيوتر الخاص بك عندما يكون هاتفك أو جهازك اللوحي جاهزًا. لذلك دعونا نتعمق.
كيفية استخدام Second Screen على هواتف Samsung Galaxy والأجهزة اللوحية
لهواتف Samsung Galaxy:
لأجهزة Samsung Galaxy Tab اللوحية:
عندما يكون جهازك في وضع الشاشة الثانية:
لهواتف Samsung Galaxy
1. اضغط على Smart View في قائمة الإعدادات السريعة

(الصورة: دليلنا ©)
لتبدأ ، افتح إعدادات Galaxy السريعة عن طريق التمرير لأسفل من أعلى الشاشة لفتح مركز الإشعارات ، ثم مرة أخرى لفتح الإعدادات السريعة الكاملة .
بشكل افتراضي ، يكون Smart View في الصفحة الثانية من الإعدادات ، لذا اسحب لليسار للعثور عليه إذا لم تره على الفور.
2. افتح صفحة حول Smart View
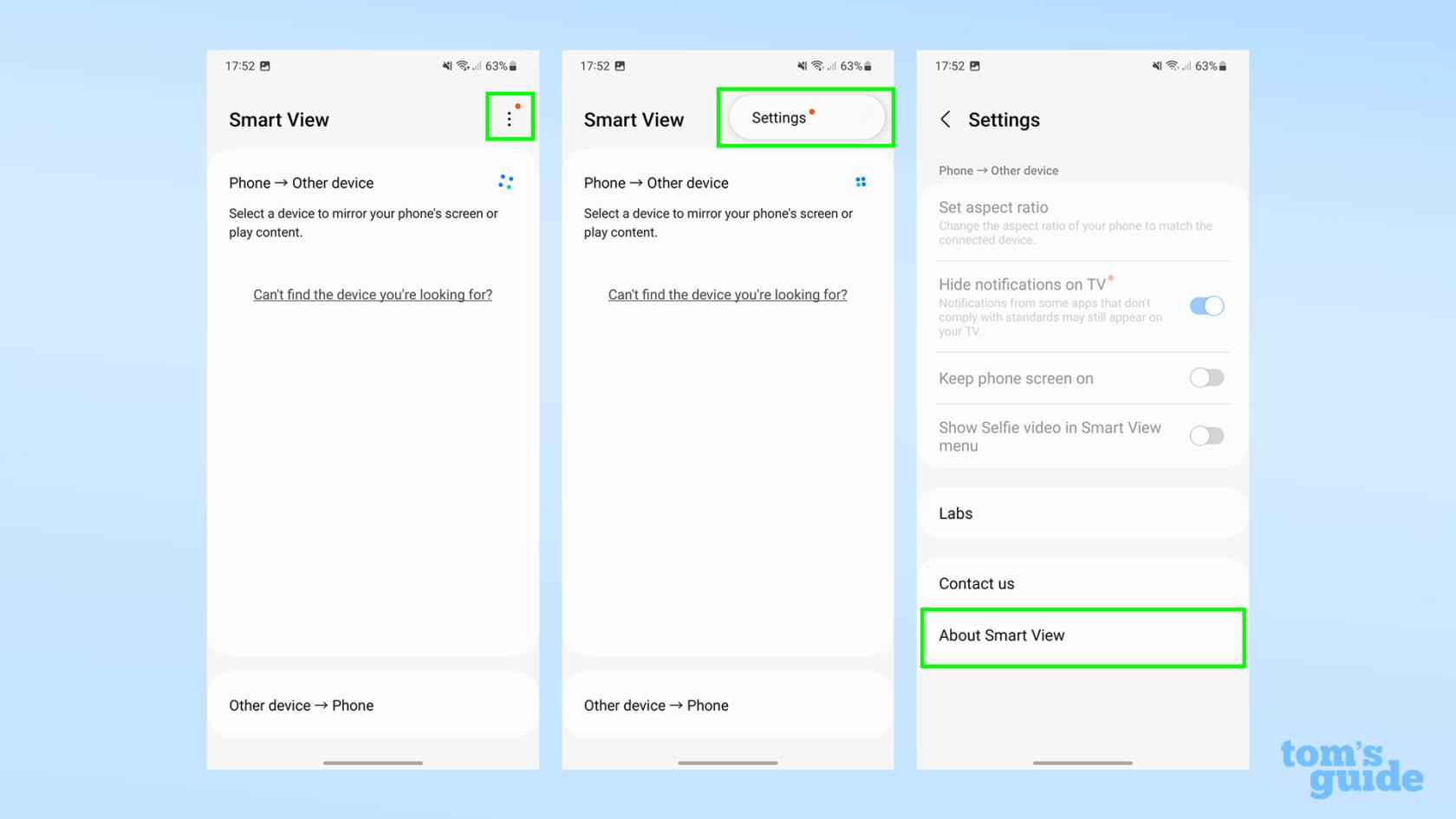
(الصورة: دليلنا ©)
الشاشة الثانية ليست في الواقع ميزة مستقرة على هواتف Galaxy حتى الآن ، لذلك نحن نتجه إلى قائمة مطور Smart View لتمكينها. ابدأ بالنقر فوق قائمة النقاط الثلاث في قائمة العرض الذكي ، ثم انقر فوق الإعدادات ، ثم قم بالتمرير لأسفل وانقر فوق خيار حول العرض الذكي في أسفل هذه القائمة الحالية.
3. اضغط على شعار Smart View 10 مرات
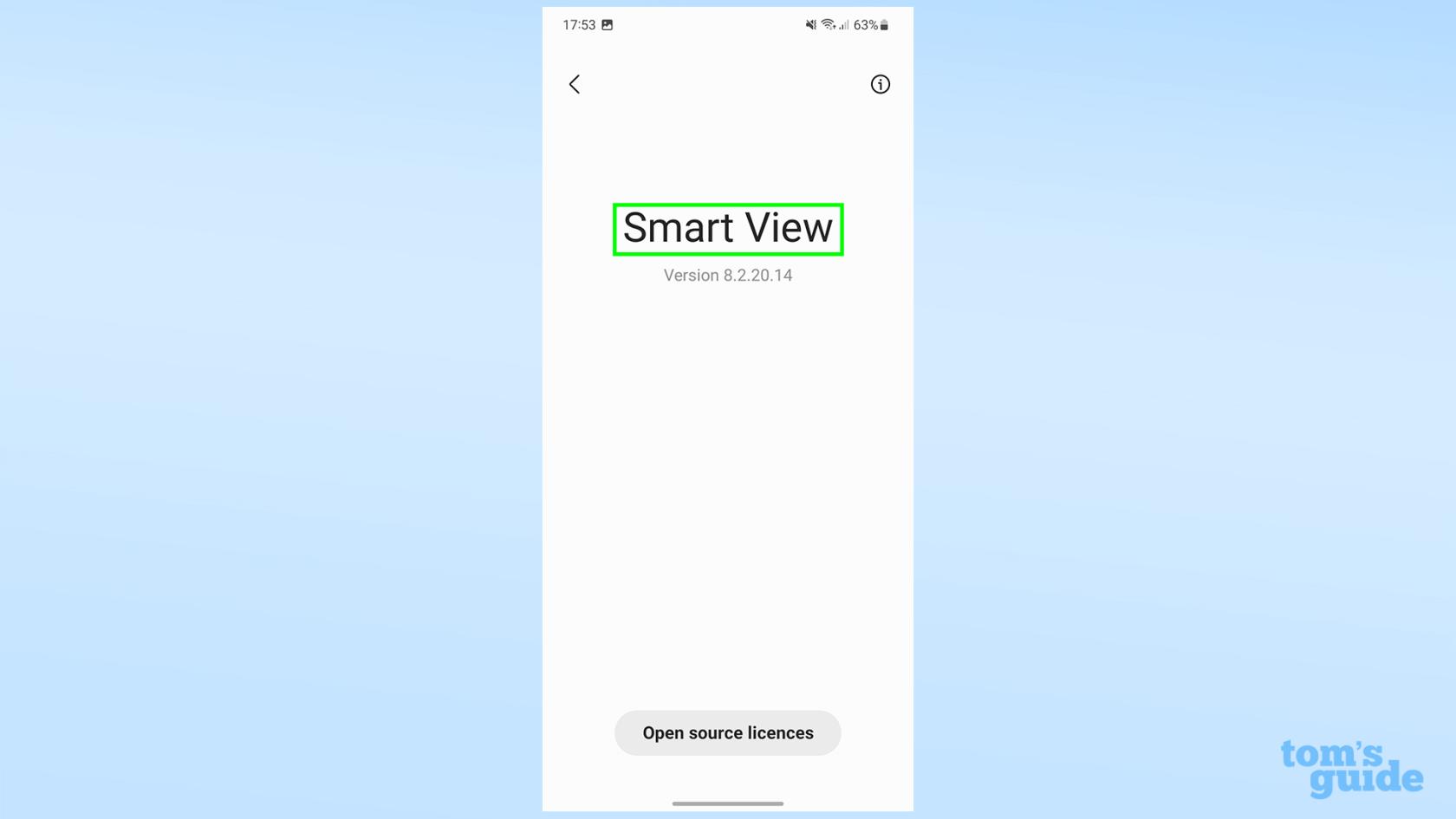
(الصورة: دليلنا ©)
نعم ، إنها تعليمات غريبة ، لكن هذا ما عليك فعله! لا يوجد توقيت محدد ، فقط اضغط على اسم التطبيق في منتصف الشاشة 10 مرات .
4. أدخل كلمة مرور إذا لزم الأمر لفتح خيارات المطور

(الصورة: دليلنا ©)
بعد 10 نقرات ، قد تواجه شاشة كلمة مرور. إذا كان الأمر كذلك ، فستحتاج إلى إدخال أحد الرموز الثلاثة:
- # 00rtsp00 (هذا هو الذي نجحنا)
- # 00sv00
- رقم التعريف الشخصي المستخدم لفتح الهاتف
5. قم بتبديل مفتاح Start SecondScreen
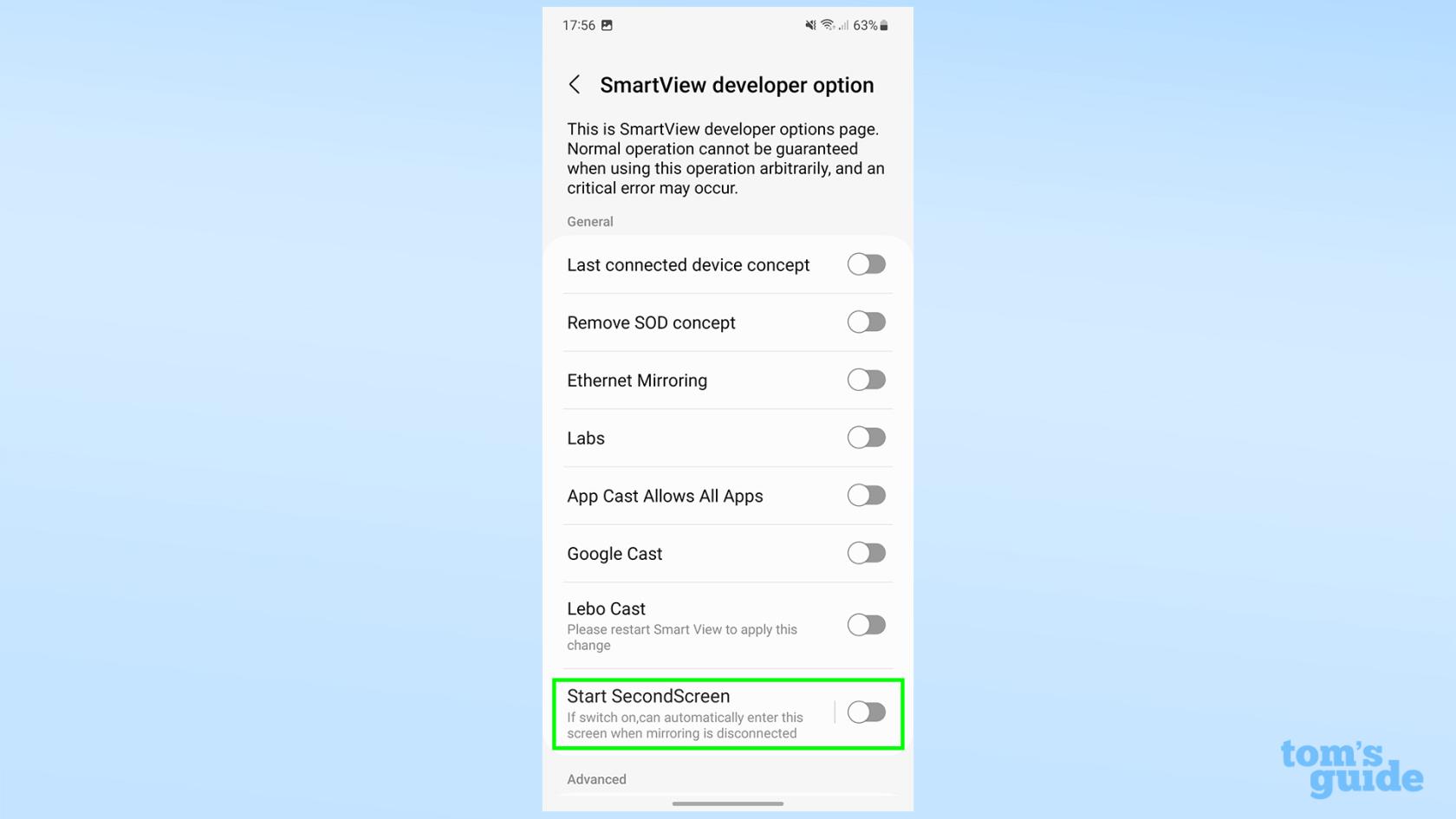
(الصورة: دليلنا ©)
يجب أن تكون قد وصلت الآن إلى قائمة المطور! من هنا ، قم بتبديل خيار Start SecondScreen في الجزء السفلي من الشاشة لتمكينه. يجب أن يمنحك هذا بعد ذلك الشاشة التالية.
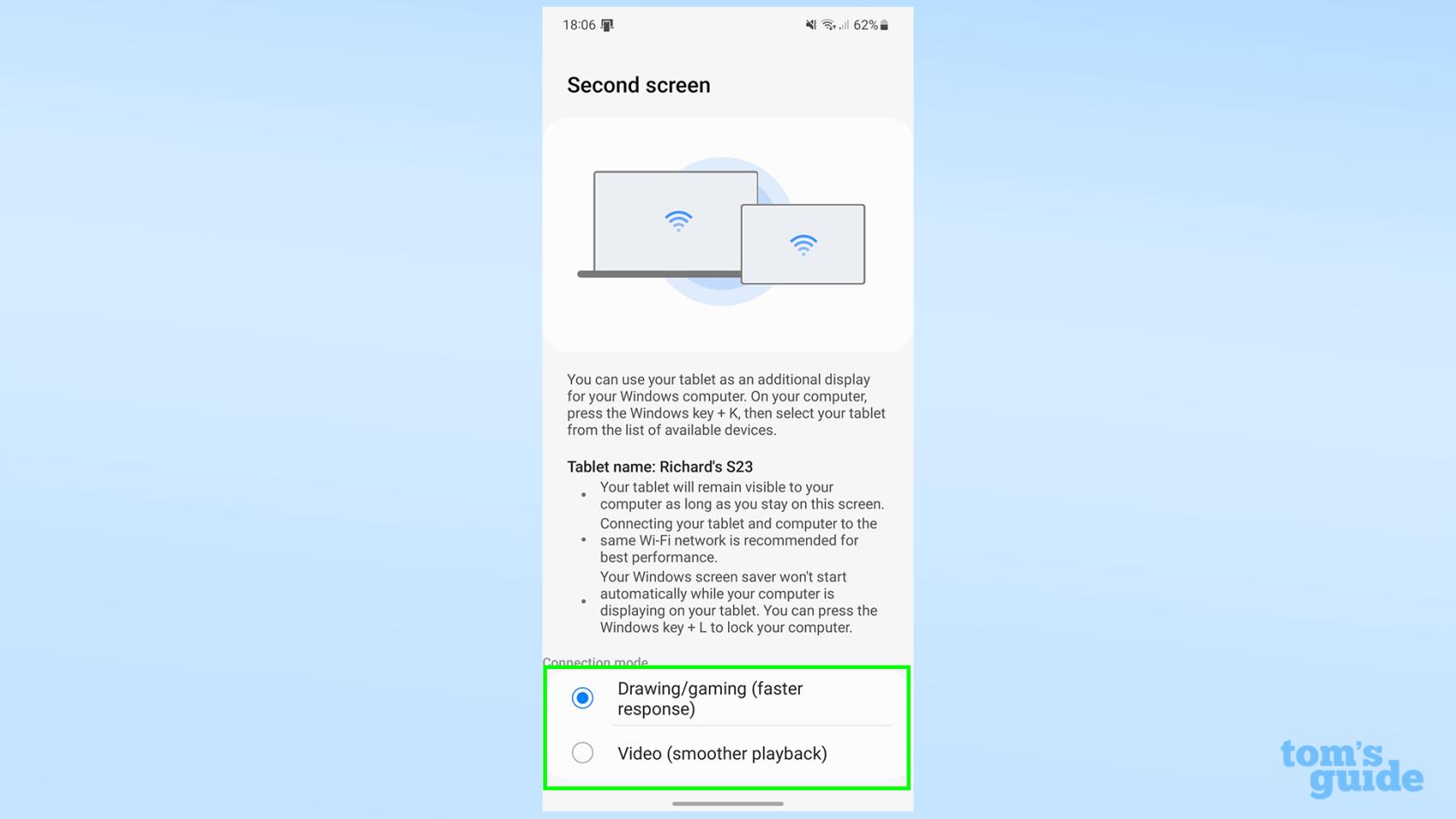
(رصيد الصورة: دليلنا)
أثناء قراءة النص الذي يظهر على الشاشة ، لا تترك هذه الشاشة حتى تتصل بجهاز الكمبيوتر الخاص بك . ومع ذلك ، ستتمكن من التنقل بعيدًا في وقت لاحق ، فلا داعي للقلق.
أنت الآن جاهز لتوصيل هاتفك وجهاز الكمبيوتر الخاص بك. الأخبار السيئة هي أنه سيتعين عليك تكرار هذه العملية الكاملة في كل مرة تريد فيها تمكين Second Screen على هاتف Galaxy. تجاوزت الأصابع سامسونج لإخراج هذه الميزة من الاختبار قريبًا!
لأجهزة Galaxy Tab اللوحية
1. اضغط على زر الشاشة الثانية في الإعدادات السريعة
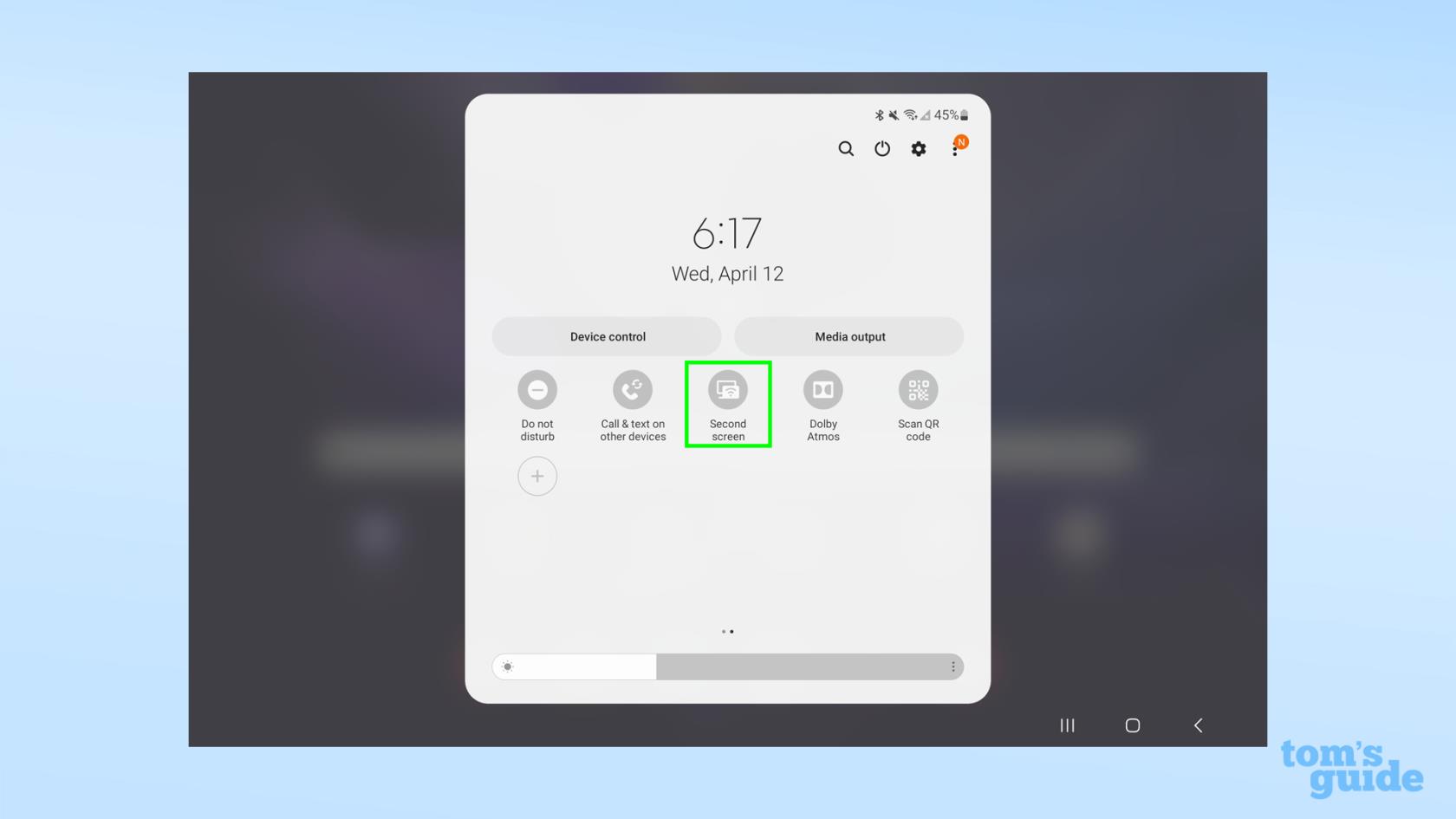
(الصورة: دليلنا ©)
تحتوي طرازات Galaxy Tab S7 والإصدارات الأحدث على شاشة ثانية تعمل بكامل طاقتها افتراضيًا. يعد إعداد واحد أبسط بكثير مما هو عليه في هاتف Galaxy - اسحب لأسفل مرتين من أعلى الشاشة لفتح قائمة الإعدادات السريعة ، واضغط على زر الشاشة الثانية. قد يكون في الصفحة الثانية من الخيارات ، لذا اسحب لليسار إذا لم تتمكن من رؤيته على الفور.
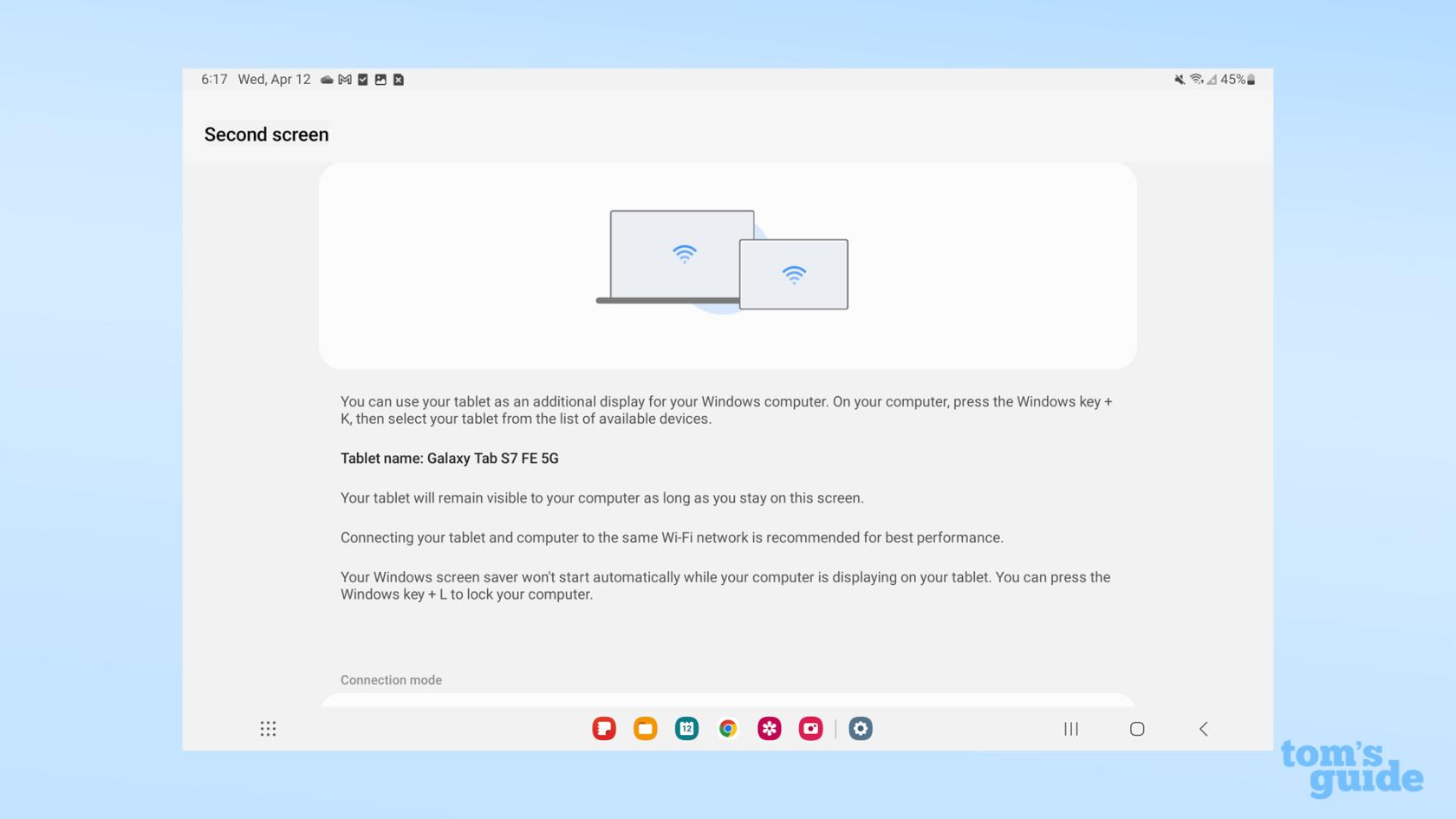
(رصيد الصورة: دليلنا)
بمجرد ظهور الشاشة التالية ، لا تبتعد عنها . حان الوقت الآن لتوصيل جهاز الكمبيوتر وجهاز Galaxy Tab.

(رصيد الصورة: دليلنا)
عندما يكون جهاز Galaxy الخاص بك في وضع الشاشة الثانية
1. افتح قائمة الإرسال وحدد جهاز Galaxy الخاص بك
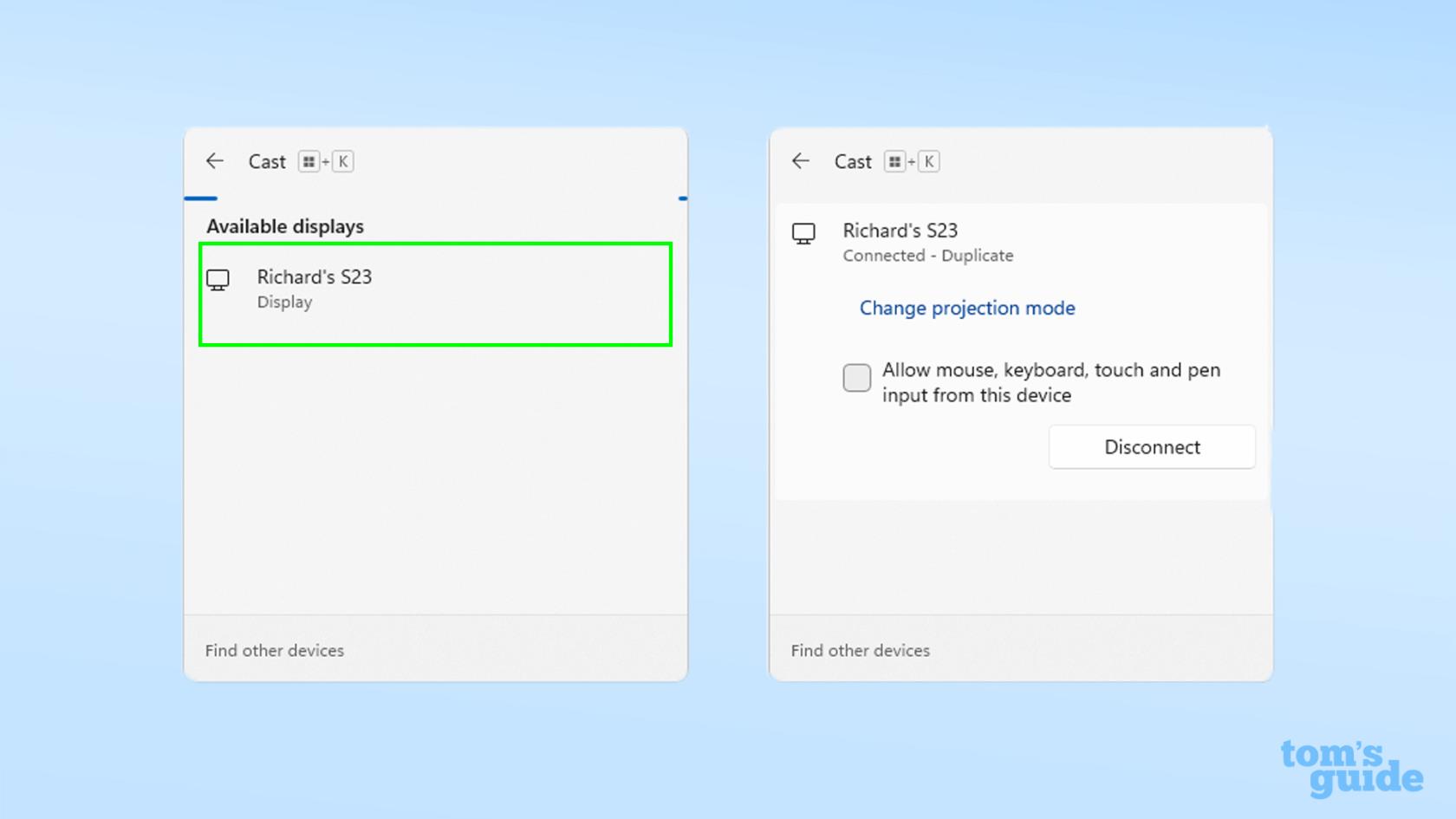
(الصورة: دليلنا ©)
بافتراض أن جهاز Galaxy الخاص بك موجود الآن في قائمة الشاشة الثانية ، فستتمكن من العثور عليه في قائمة إرسال Windows ، والتي يمكن الوصول إليها عن طريق الضغط على مفتاح Windows و K. من هنا ، حدد جهازًا بالضغط عليه . للأسف ، لا يمكنك استخدام كل من هاتف Galaxy و Galaxy Tab في نفس الوقت.
كمرجع ، قمت بتنفيذ هذه الخطوات على كمبيوتر محمول يعمل بنظام التشغيل Windows 11 ، ولكن إذا كنت لا تزال تستخدم نظام التشغيل Windows 10 ، فيجب أن تكون هذه الخطوات قريبة من التطابق.
لن يستغرق الاتصال وقتًا طويلاً ، وسيبدأ هاتفك أو جهازك اللوحي في عرض ما هو موجود على شاشة الكمبيوتر المحمول.

(رصيد الصورة: دليلنا)
2. حدد وضع العرض الخاص بك وقم بتبديل المدخلات من جهازك وإيقاف تشغيلها
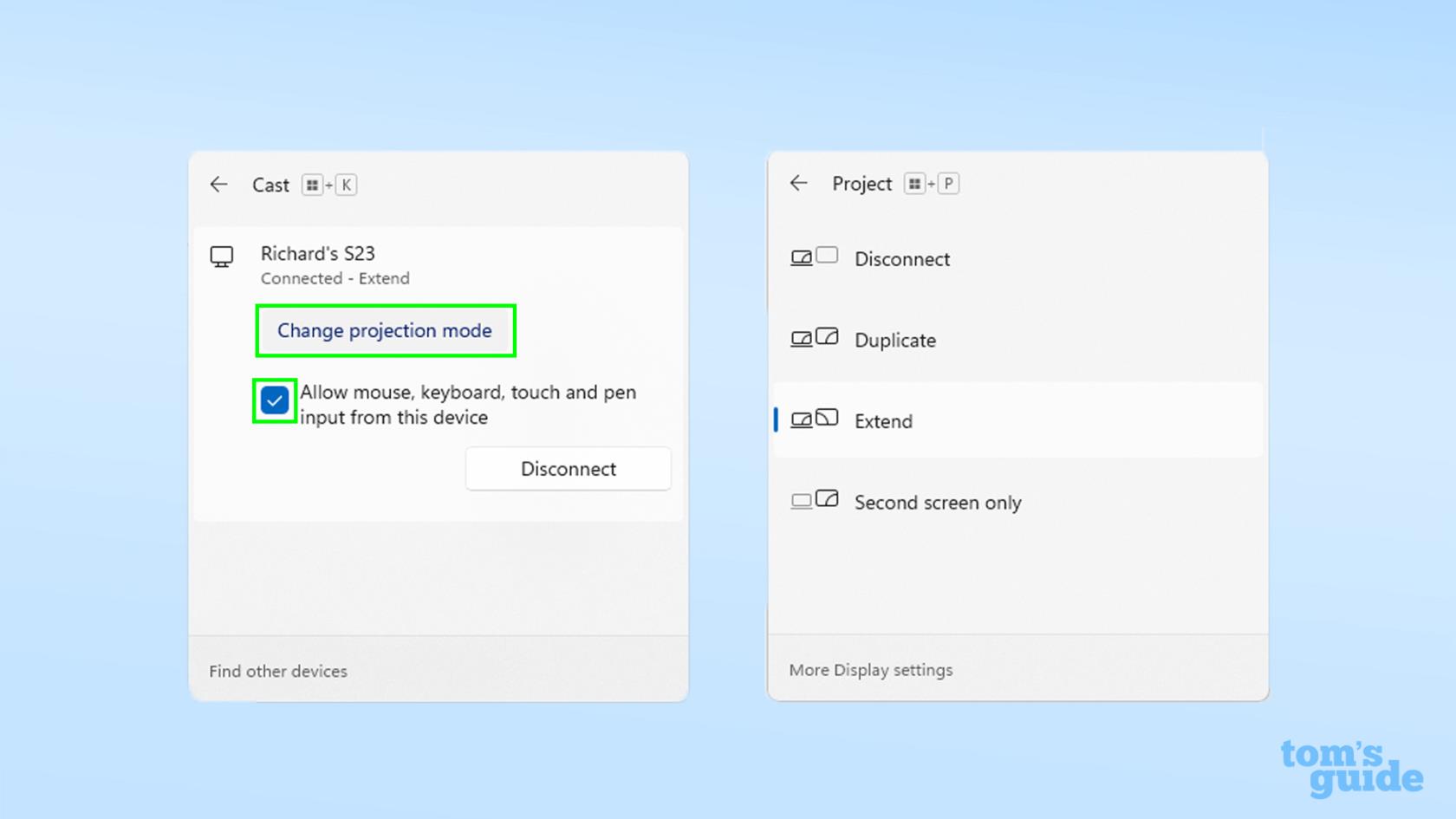
(الصورة: دليلنا ©)
بشكل افتراضي ، تحصل على مرآة لشاشة الكمبيوتر على هاتفك. إذا لم يكن هذا هو ما تريده ، فانقر فوق تغيير وضع العرض لفتح الخيارات لتوسيع سطح المكتب ، أو إظهار شاشتك فقط على الهاتف أو الجهاز اللوحي ، أو قطع الاتصال إذا كنت قد انتهيت.
في قائمة الإرسال ، يمكنك أيضًا تحديد ما إذا كنت تريد تسجيل الإدخالات التي تم إجراؤها على الهاتف أو الجهاز اللوحي عن طريق تحديد المربع أو إلغاء تحديده .
3. اضبط الموضع النسبي لجهاز Galaxy وشاشات الكمبيوتر ، وغير مقياس العرض ، والمزيد
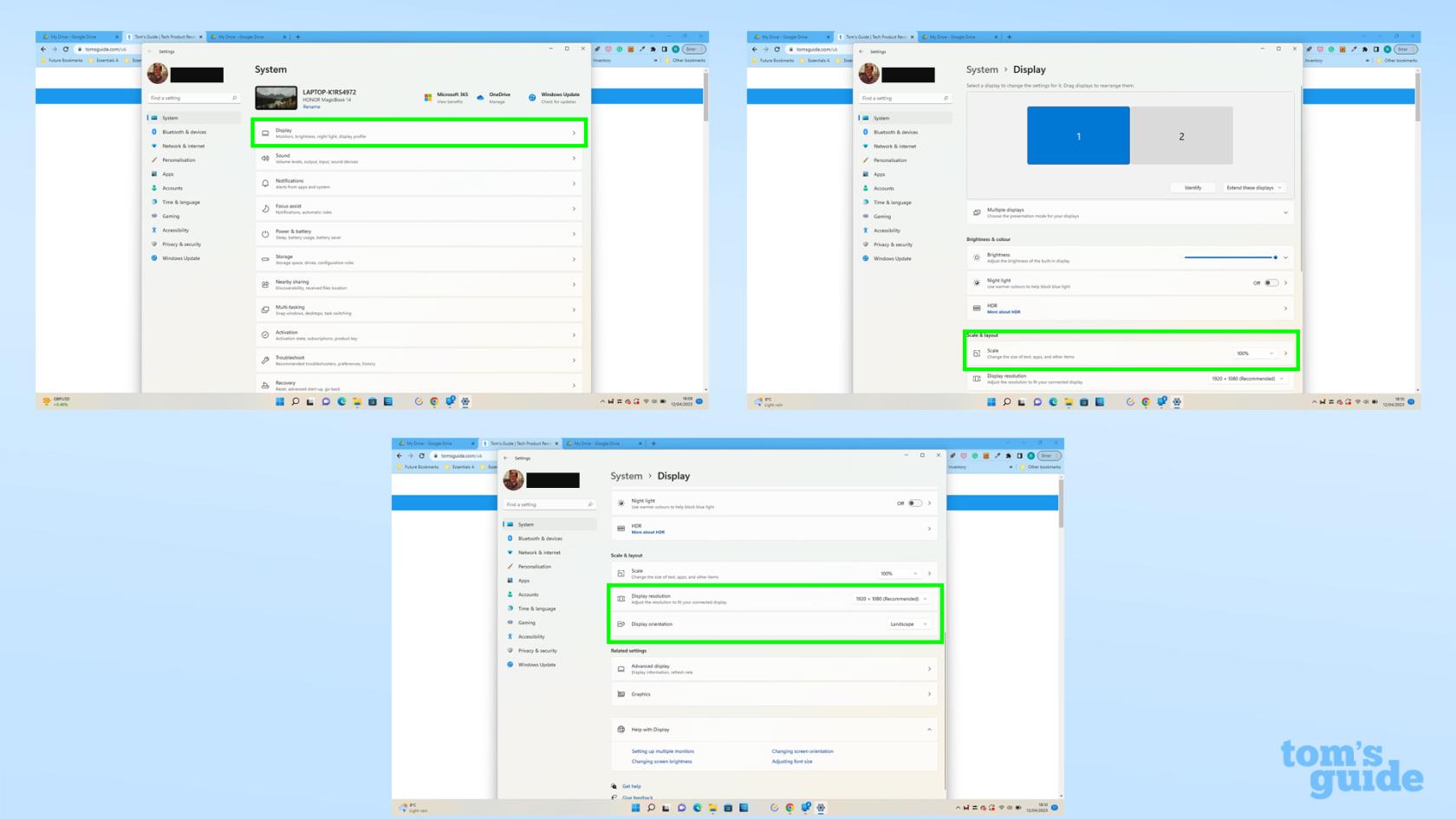
(الصورة: دليلنا ©)
افتح قائمة إعدادات Windows ، ثم انقر فوق خيار العرض العلوي لضبط الإعداد الخاص بك. قد ترغب في تغيير دقة العرض أو الاتجاه أو المقياس بناءً على الطريقة التي تريد بها استخدام هاتفك أو جهازك اللوحي في هذا الإعداد. تجول وشاهد ما هو الأفضل بالنسبة لك.
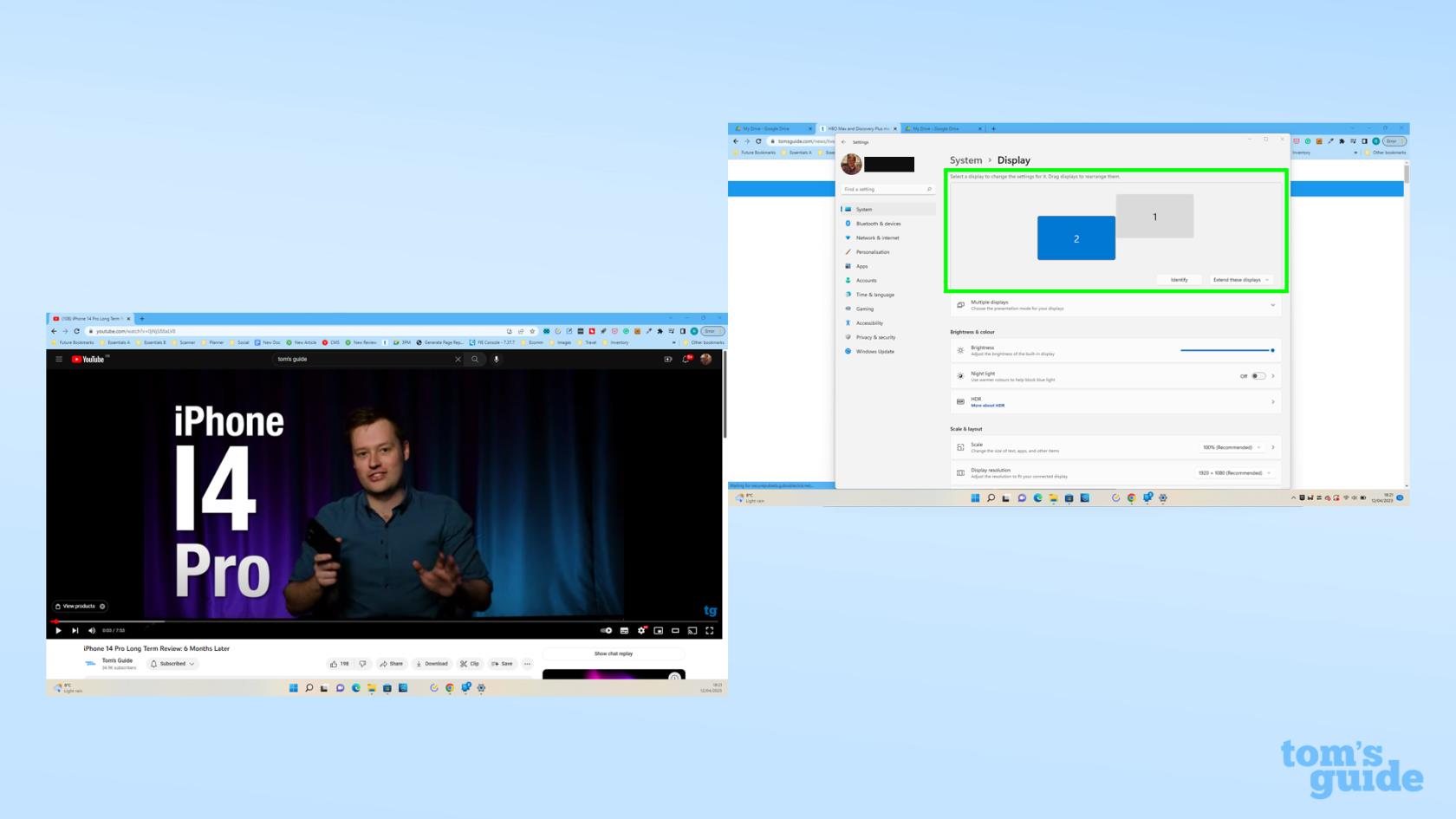
(رصيد الصورة: دليلنا)
أحد الخيارات المفيدة بشكل خاص هو القدرة على تغيير موضع شاشاتك. يغير هذا المكان الذي تحتاج فيه إلى تحريك الماوس لمبادلة النوافذ بين الشاشتين ، لذلك من المفيد أن يتم وضعه بطريقة تعكس كيفية وضع الجهازين في الحياة الواقعية.
في هذه المرحلة ، يمكنك ترك وضع الشاشة الثانية لاستخدام جهازك اللوحي أو الهاتف كالمعتاد عن طريق التمرير لأعلى أو الضغط على زر الصفحة الرئيسية ، اعتمادًا على طريقة التنقل التي قمت بتعيين جهازك عليها.
إذا كنت ترغب في العودة إلى وضع الشاشة الثانية ولم يتم قطع الاتصال بعد ، فستتمكن من النقر فوق أيقونة الفقاعة الزرقاء التي ستظهر افتراضيًا في الجزء العلوي الأيمن من جهازك.
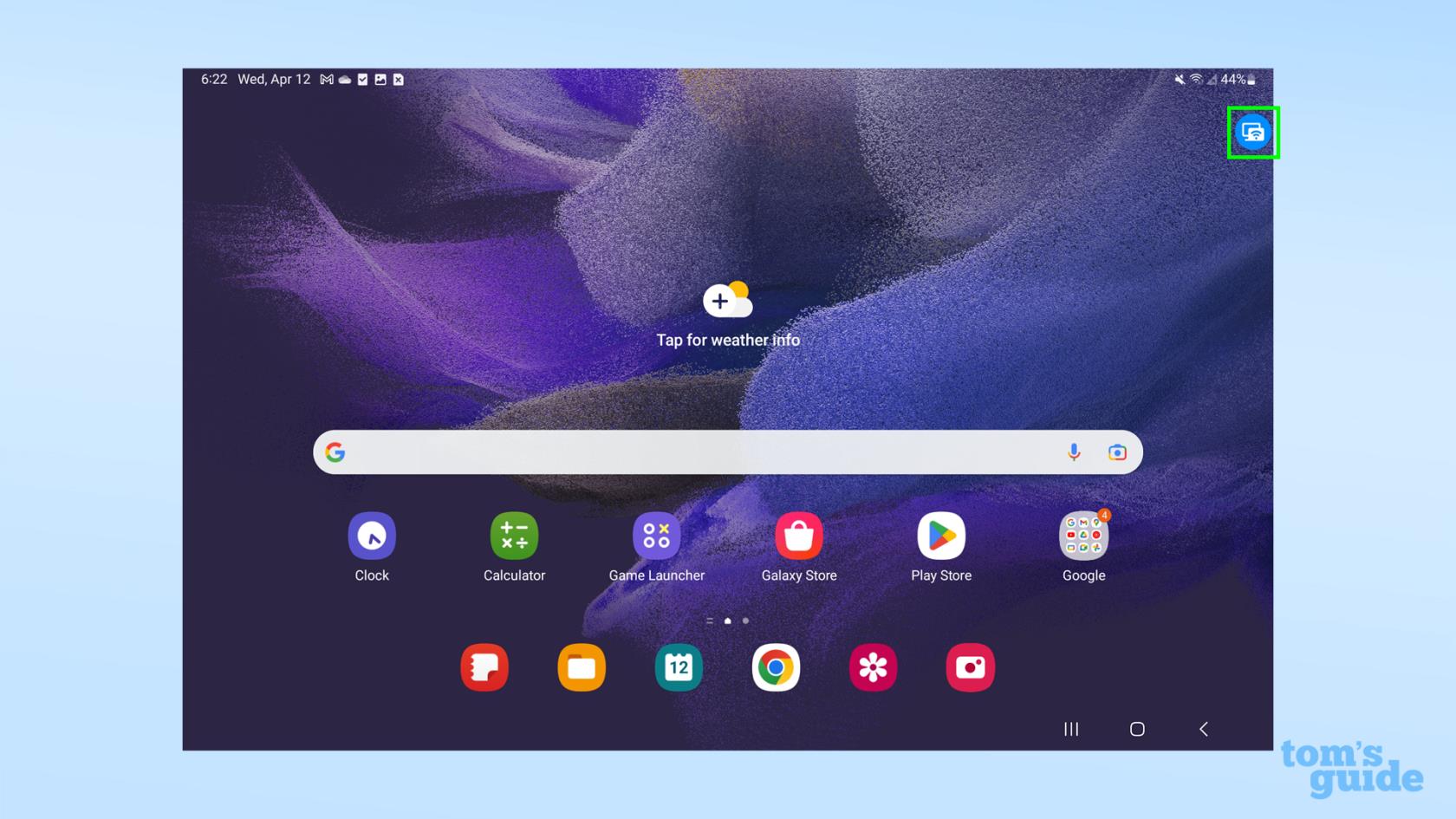
(رصيد الصورة: دليلنا)
وإليك كيف يبدو على هاتف Galaxy أيضًا.
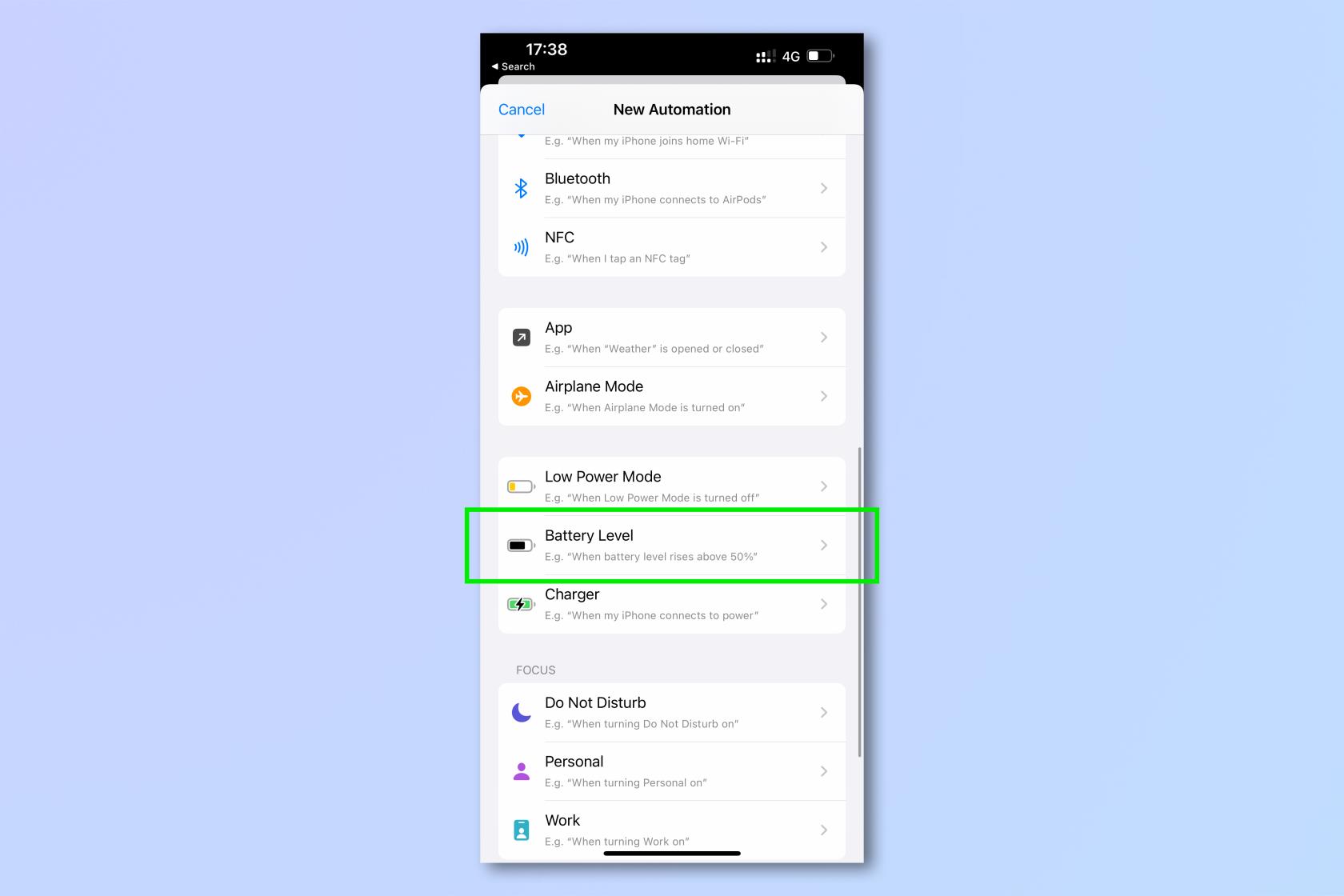
(رصيد الصورة: دليلنا)
بالإضافة إلى تمكين Second Screen ، هناك العديد من نصائح Samsung Galaxy التي يمكننا مساعدتك في التعلم. ألقِ نظرة على كيفية تحديث هاتف أو جهاز لوحي Samsung Galaxy بحيث تستخدم أحدث البرامج وأكثرها أمانًا ، وكيفية استخدام Samsung Multi Control لتشغيل أجهزة Galaxy متعددة من ماوس ولوحة مفاتيح واحد ، أو كيفية استخدام Bixby Text Call على Samsung Galaxy S23 للدردشة مع شخص ما على الهاتف دون الحاجة إلى التحدث بنفسك.
إذا كنت مهتمًا بكفاءة وسرعة استخدام الهاتف الذكي ، فقم بإلقاء نظرة على تقريرنا عن اختصارات Samsung Galaxy التي ستغير طريقة استخدامك لهاتفك .
المزيد من دليلنا
تعرف على كيفية تدوين الملاحظات السريعة على iPhone عندما تريد حفظ النصوص والروابط والصور بسرعة وسهولة.
إذا كنت تشعر بفارغ الصبر ، فإن تعلم كيفية تمكين تحديثات macOS beta سيضمن حصولك على أحدث إصدارات نظام التشغيل Mac أولاً
لا يستغرق الأمر وقتًا طويلاً لتنشيط وضع العرض الأفقي دائمًا على هواتف Samsung ، مما يمنحك واجهة iOS 17 StandBy-style
إذا كنت ذاهبًا في إجازة أو مسافرًا هذا الصيف ، فهذه هي الميزات التي يجب عليك استخدامها
لا تصاب بالتسمم الغذائي مرة أخرى باستخدام اختصار تحويل وقت الميكروويف.
يتيح لك إعداد ملفات تعريف Safari في iOS 17 فرز علامات التبويب والصفحات المفضلة لديك بسهولة أكبر ، لذا فهي تستحق الإعداد. سيوضح لك هذا الدليل كيف.
إليك كيفية إخفاء حالتك عبر الإنترنت على WhatsApp ، إذا لم تكن حريصًا على فكرة أن يعرف الناس متى تكون نشطًا.
تعرف على كيفية تحديث iPhone الخاص بك إلى iOS 16 ، للاستفادة من أحدث وأفضل الميزات مع التأكد من أن جهاز iPhone الخاص بك آمن ومحسّن بقدر الإمكان
يحتوي جهاز iPhone الخاص بك على تصحيح عدسة مدمج يمكنه إزالة التشويه البصري من الصور. هذه هي الطريقة التي تقوم بتشغيلها.
هذه هي كيفية تمكين مستوى كاميرا iPhone ، والذي وصل مع iOS 17.








