ميزة iPhone المخفية هذه هي أسهل طريقة لتدوين الملاحظات بسرعة

تعرف على كيفية تدوين الملاحظات السريعة على iPhone عندما تريد حفظ النصوص والروابط والصور بسرعة وسهولة.
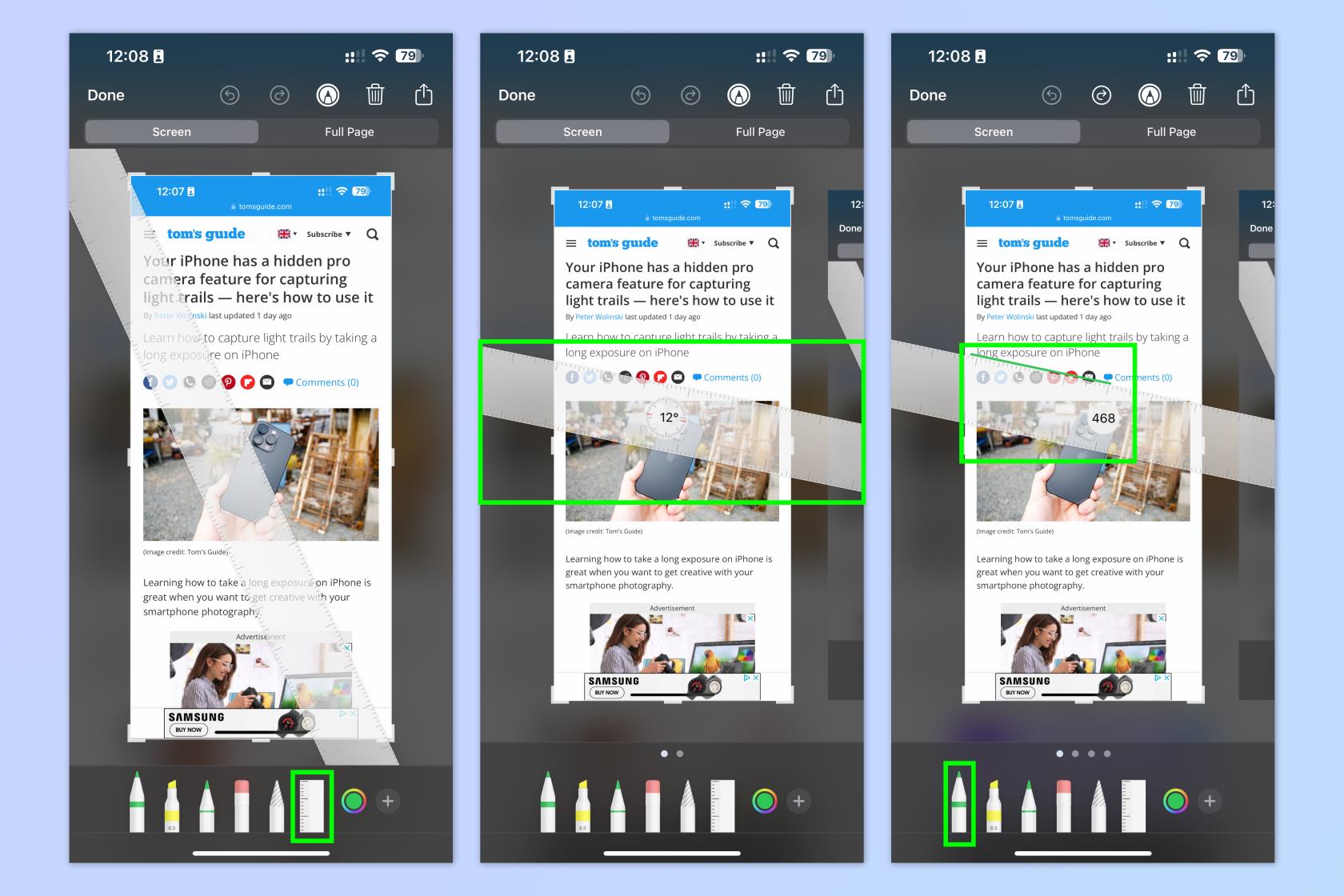
أصبح تحرير الصور على جهاز iPhone الخاص بك أسهل كثيرًا خلال السنوات القليلة الماضية ، وتتحسن الميزات نفسها مع كل تكرار جديد لنظام iOS. هناك سبب لوجود Apple Photos في قائمتنا لأفضل تطبيقات تحرير الصور ، بعد كل شيء.
لكن الأشياء يمكن أن تستغرق وقتًا طويلاً إذا كان لديك مجموعة من الصور التي تحتاج إلى تعديل. لحسن الحظ ، يحتوي جهاز iPhone الخاص بك على ميزة مخفية تتيح لك تحرير صور متعددة في نفس الوقت.
لا تتيح لك هذه الميزة القيام بأشياء مثل الاقتصاص وتطبيق المرشحات ، ولكن إذا كنت بحاجة إلى تعديل اتجاهك أو إزالة الخلفية أو تغيير أنواع الملفات ، فسيكون هذا الدليل مفيدًا. إليك كيفية تعديل صور iPhone المتعددة في نفس الوقت.
تضمين التغريدة
كيفية تحرير صور iPhone متعددة في نفس الوقت
1. افتح صور Apple وحدد الصور التي تريد تحريرها
2. شارك هذه الصور واحفظها في مجلد جديد في الملفات
3. افتح الملفات وحدد الصور التي تريد تحريرها
4. اضغط على قائمة النقاط الثلاث في أسفل اليمين واختر خيار التحرير الخاص بك
تابع القراءة للحصول على تعليمات أكثر تفصيلاً
1. حدد الصور التي تريد تحريرها في Apple Photos
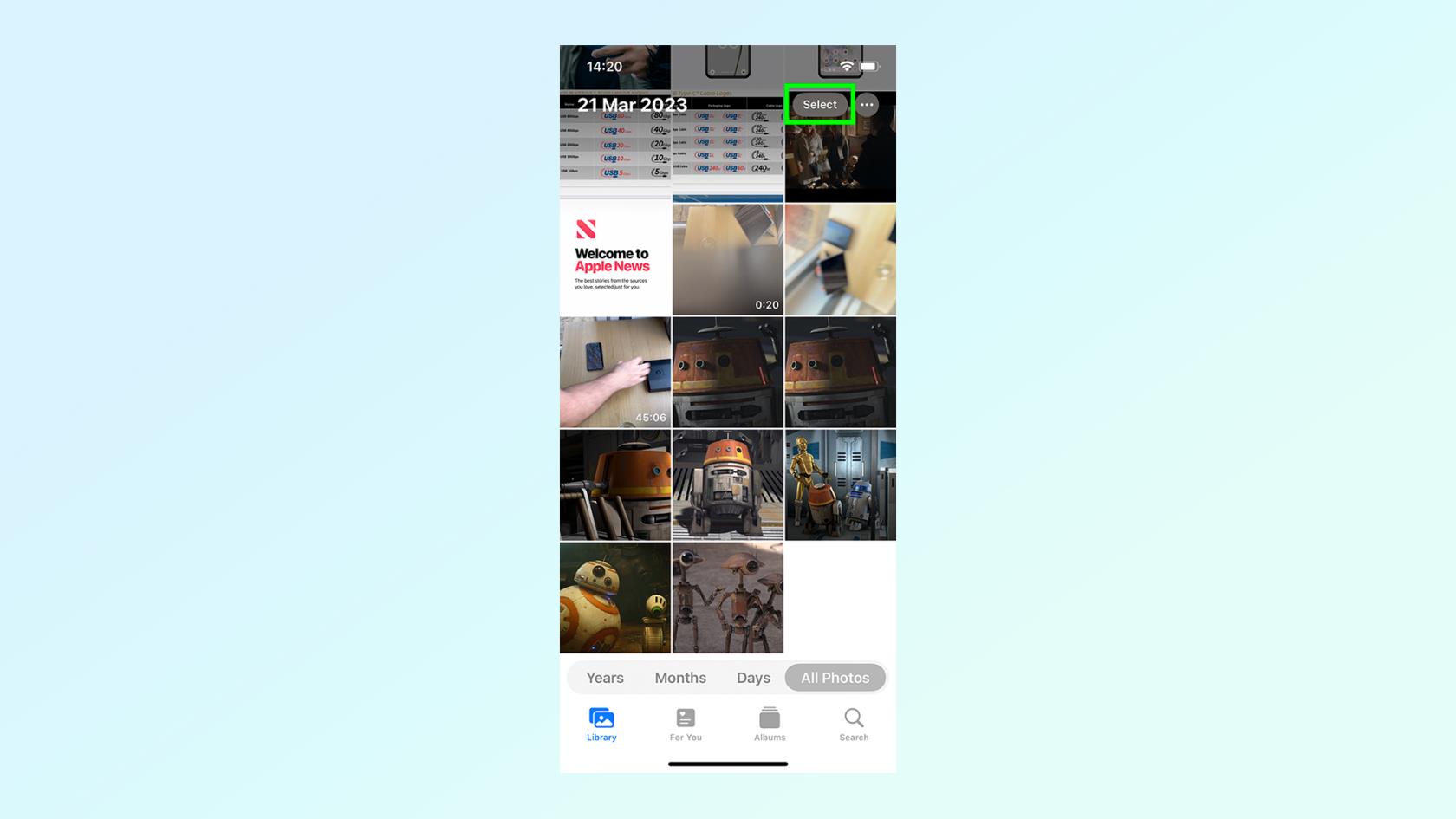
(الصورة: © Future)
أول شيء تريد القيام به هو التوجه إلى تطبيق Apple Photos وتحديد جميع الصور التي تريد تحريرها. قم بذلك عن طريق النقر على خيار التحديد في أعلى اليمين ، والنقر على كل صورة مصغرة ذات صلة.
2. احفظ هذه الصور في تطبيق الملفات
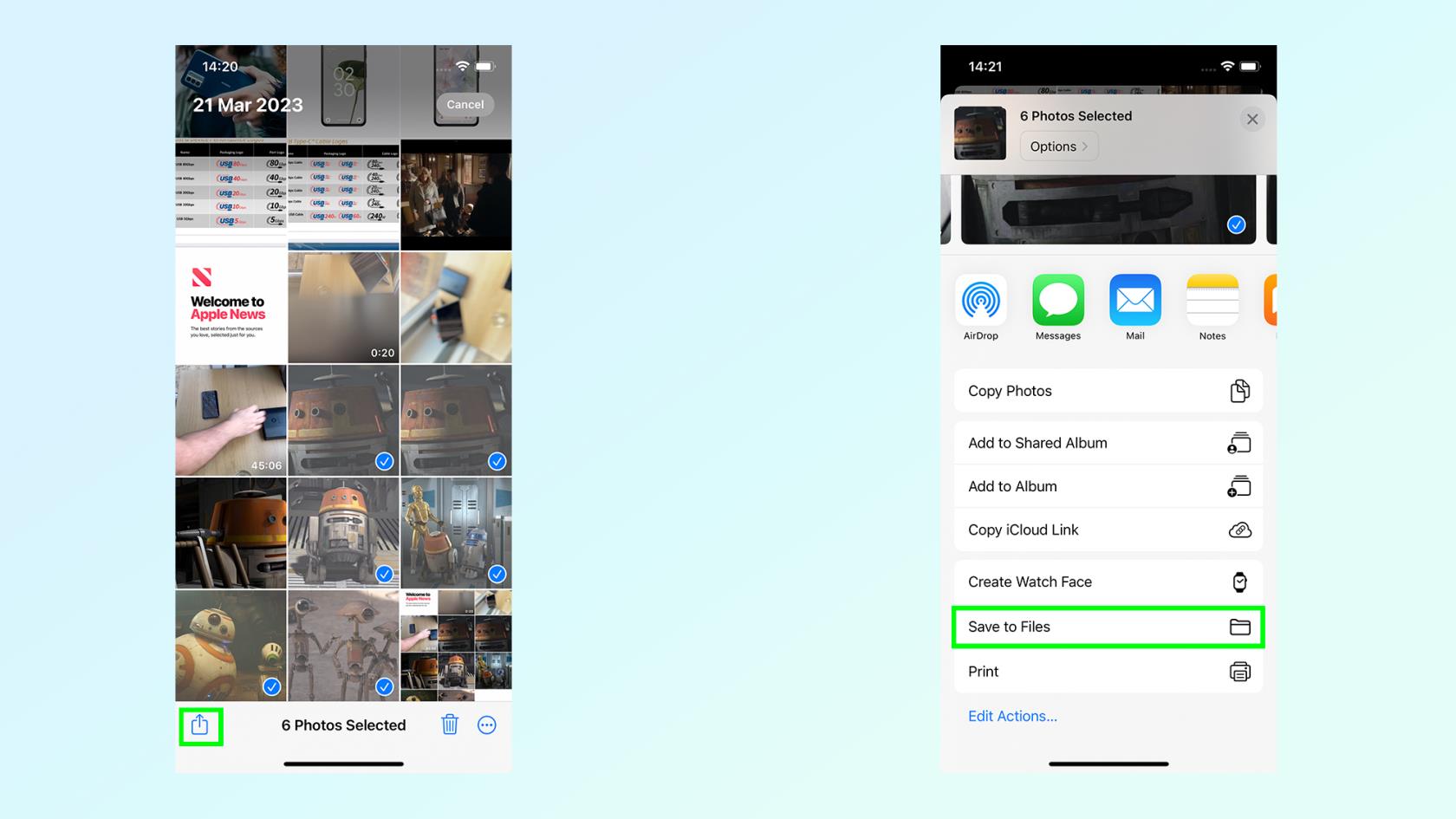
(الصورة: © Future)
يجب الآن نقل هذه الصور إلى تطبيق ملفات iPhone. بعد تحديد صورك ، انقر فوق رمز المشاركة في أسفل اليسار ، متبوعًا بحفظ في الملفات.
3. قم بإنشاء مجلد جديد في الملفات
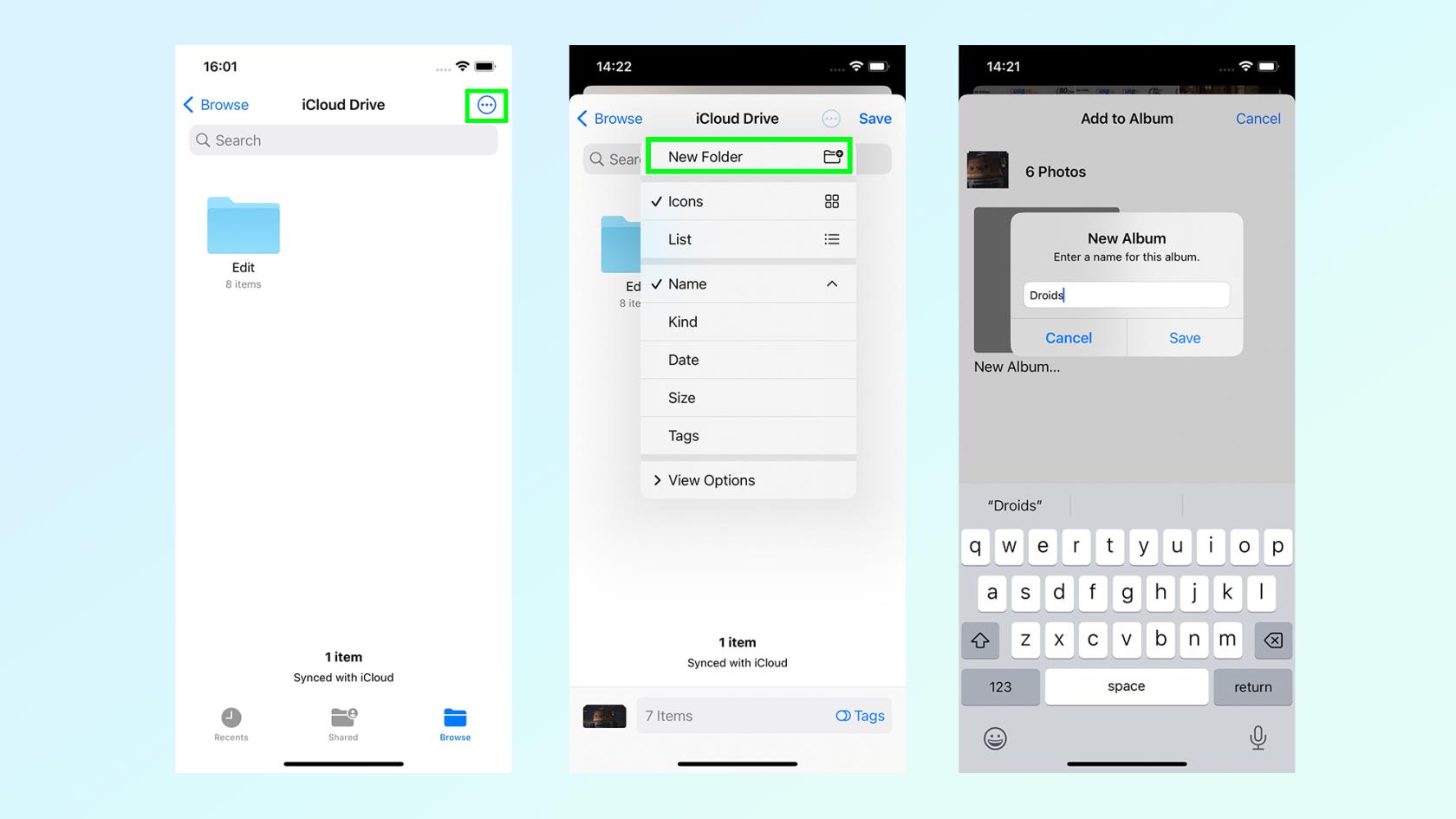
(الصورة: © Future)
قبل أن تتمكن من إنهاء الحفظ فعليًا ، ستحتاج إلى إنشاء مجلد جديد. انقر فوق قائمة النقاط الثلاث في الجزء العلوي الأيمن وحدد مجلد جديد ، سيُطلب منك بعد ذلك تسمية هذا المجلد ، وسيؤدي ذلك إلى فتحه تلقائيًا. اضغط على حفظ في أعلى اليمين لإكمال الخطوة.
4. حدد الصور في تطبيق الملفات
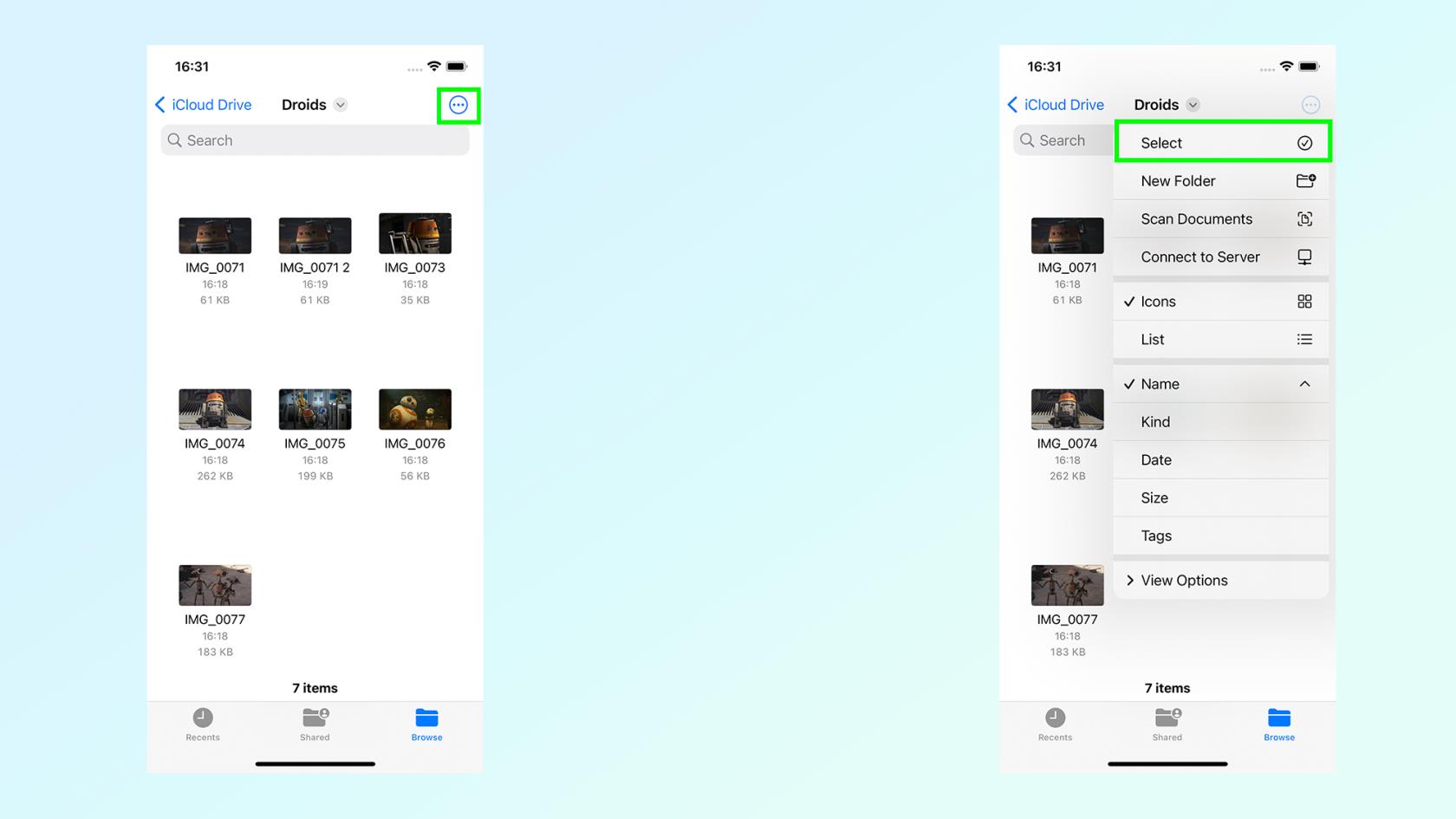
(الصورة: © Future)
في تكرار شبه كامل للخطوة 1 ، ستحتاج الآن إلى تحديد هذه الصور في تطبيق الملفات. انتقل إلى المجلد الذي أنشأته للتو واضغط على قائمة النقاط الثلاث في أعلى اليمين متبوعًا بتحديد . ثم حدد الصور التي تريد تحريرها.
5. تحرير الصور
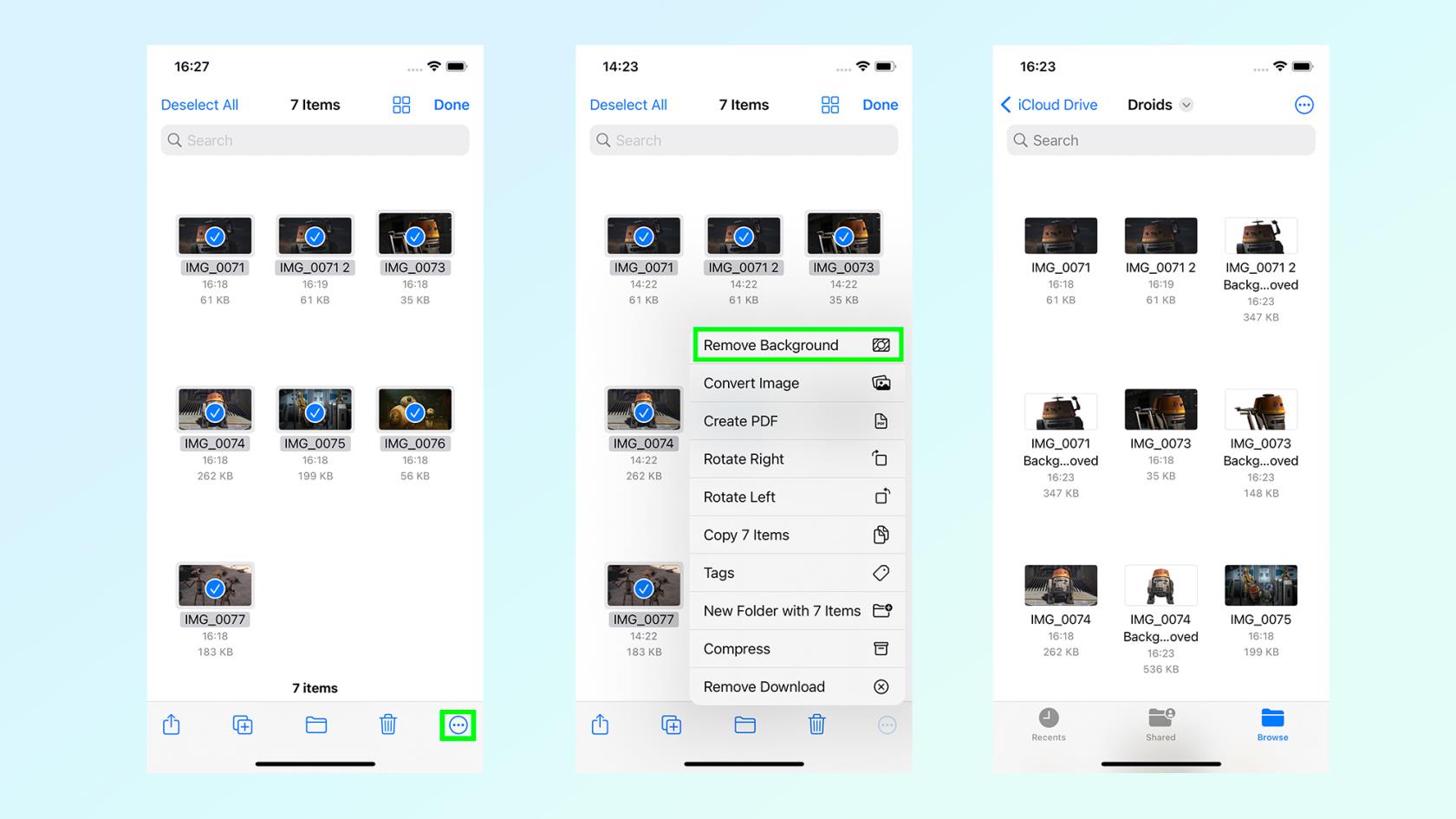
(الصورة: © Future)
الآن بعد أن تم تحديد صورك ، اضغط على قائمة النقاط الثلاث في أسفل اليمين. من هناك ، يمكنك تحديد خيار التحرير الذي تختاره - في حالتنا ، كان يتم إزالة الخلفية.
تتضمن الخيارات الأخرى التدوير إلى اليسار أو اليمين ، وإضافتها جميعًا إلى ملف PDF جديد أو تحويل الصورة إلى أنواع ملفات JPEG و PNG و HEIF.
وهذه هي الطريقة التي تقوم بها بتحرير صور متعددة في نفس الوقت. فقط ضع في اعتبارك أن هذه الطريقة محدودة النطاق للغاية ، وهناك عدد لا يحصى من خيارات التحرير المتاحة في Apple Photos إذا كنت تعمل على الصور واحدة تلو الأخرى. هناك سبب لإدراجه في قائمتنا لأفضل تطبيقات تحرير الصور ، بعد كل شيء. ولكن إذا كنت بحاجة إلى القيام بإحدى هذه الوظائف على مجموعة من الصور بسرعة ، فستعرف بالضبط ما يجب القيام به.
المزيد من دليلنا
إذا كنت تتطلع إلى معرفة المزيد من النصائح والحيل لجهاز Apple iPhone الخاص بك ، فلدينا مجموعة من الأدلة حول مجموعة كاملة من الميزات المفيدة. إذا كان هاتفك يعمل ببطء قليلاً ، فتأكد من قراءة دليلنا حول كيفية مسح ذاكرة الوصول العشوائي على iPhone . إذا توقفت النظارات الشمسية عن عمل Face ID ، فتعرف على كيفية فتح قفل iPhone باستخدام التحكم الصوتي . إذا كان سطوع الشاشة يسبب لك مشكلات ، فتحقق من كيفية تمكين الوضع المظلم على iPhone . بالإضافة إلى ذلك ، لدينا أيضًا إرشادات مفيدة حول كيفية تحديث جهاز iPhone الخاص بك وكيفية عمل نسخة احتياطية من جهاز iPhone الخاص بك .
تعرف على كيفية تدوين الملاحظات السريعة على iPhone عندما تريد حفظ النصوص والروابط والصور بسرعة وسهولة.
إذا كنت تشعر بفارغ الصبر ، فإن تعلم كيفية تمكين تحديثات macOS beta سيضمن حصولك على أحدث إصدارات نظام التشغيل Mac أولاً
لا يستغرق الأمر وقتًا طويلاً لتنشيط وضع العرض الأفقي دائمًا على هواتف Samsung ، مما يمنحك واجهة iOS 17 StandBy-style
إذا كنت ذاهبًا في إجازة أو مسافرًا هذا الصيف ، فهذه هي الميزات التي يجب عليك استخدامها
لا تصاب بالتسمم الغذائي مرة أخرى باستخدام اختصار تحويل وقت الميكروويف.
يتيح لك إعداد ملفات تعريف Safari في iOS 17 فرز علامات التبويب والصفحات المفضلة لديك بسهولة أكبر ، لذا فهي تستحق الإعداد. سيوضح لك هذا الدليل كيف.
إليك كيفية إخفاء حالتك عبر الإنترنت على WhatsApp ، إذا لم تكن حريصًا على فكرة أن يعرف الناس متى تكون نشطًا.
تعرف على كيفية تحديث iPhone الخاص بك إلى iOS 16 ، للاستفادة من أحدث وأفضل الميزات مع التأكد من أن جهاز iPhone الخاص بك آمن ومحسّن بقدر الإمكان
يحتوي جهاز iPhone الخاص بك على تصحيح عدسة مدمج يمكنه إزالة التشويه البصري من الصور. هذه هي الطريقة التي تقوم بتشغيلها.
هذه هي كيفية تمكين مستوى كاميرا iPhone ، والذي وصل مع iOS 17.








